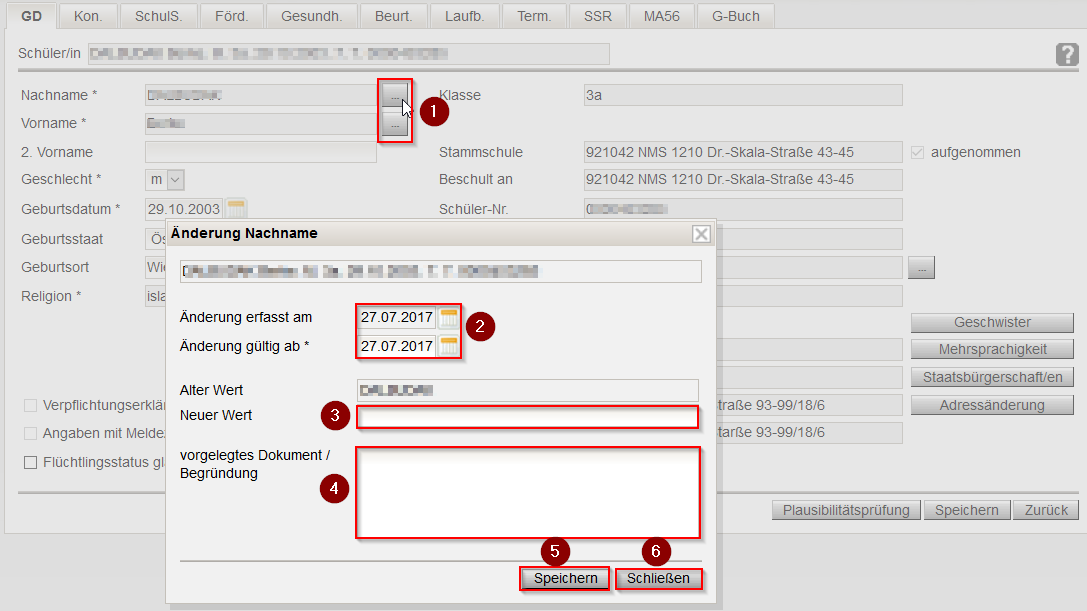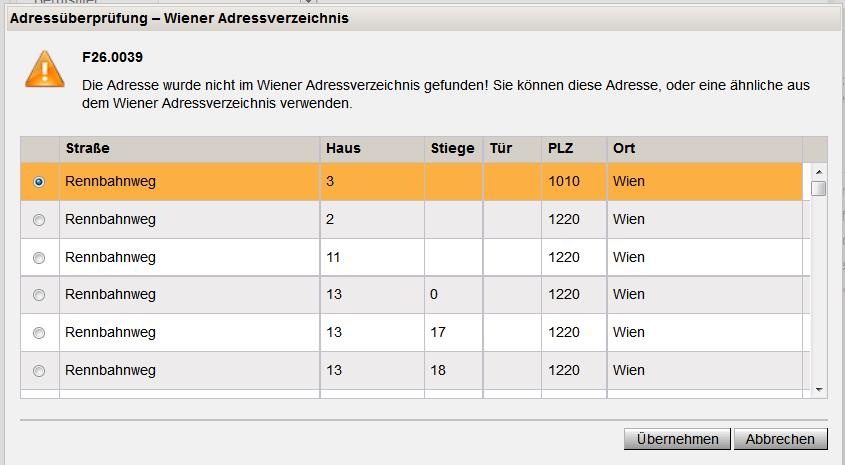| | Klick/Arbeitsschritt | Hinweis/Anweisung | Weitere Information
|
| 1 | GD = Grunddaten | Beinhaltet die wichtigsten Daten des Kindes | - Felder mit * sind Pflichtfelder und dürfen nicht leer bleiben
- Wechsel zu anderen Registerkarten per Klick
- Unter Mehrfache Bearbeitung eingeschränkte Möglichkeiten, siehe Handout
|
| 2 | Nachname *
| | Ändern/bearbeiten nach Klick auf  Image Added Image Added | Erweitern |
|---|
| 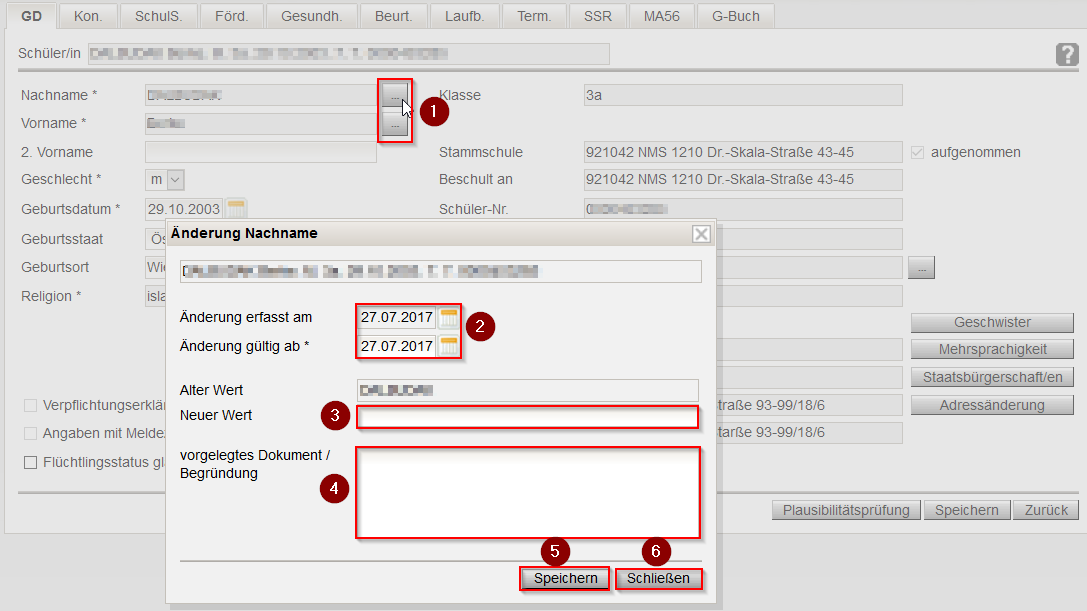 Image Added(Klick vergrößert) Image Added(Klick vergrößert)
2 | Änderung erfasst am
| Tagesaktuelles Datum - wird automatisch generiert und kann nicht geändert werden | Änderung gültig ab
| Tagesaktuelles Datum wird vorgeschlagen - kann nach Klick auf  Image Added geändert werden Image Added geändert werden | 3 | Alter Wert
| Bei Ersterfassung leer | Neuer Wert
| Neuen/korrigierten Namen eingeben
| | 4 | Vorgelegtes Dokument / Begründung | Eingabe erwünscht
| | 5 | Speichern | | | 6 | Schließen |
|
|
|
| 3 | Vorname * | |
| 4 | 2. Vorname | Voreingestellt, nicht bearbeitbar | |
| 5 | Geschlecht * | Ändern/auswählen über  Image Added Image Added
| |
| 6 | Geburtsdatum * | Ändern/bearbeiten nach Klick auf  Image Added Image Added | Datumseingabe direkt möglich → Format beachten (TT.MM.JJJJ)
|
| 7 | Errechneter Geburtstermin | Ändern/bearbeiten nach Klick auf  Image Added Image Added |
|
| 8 | Geburtsstaat | Ändern/auswählen über  Image Added Image Added | |
| 9 | Geburtsort | Eingabe direkt möglich | |
| 10 | Religion *
| | Ändern/bearbeiten nach Klick auf  Image Added Image Added | Erweitern |
|---|
|
| 1 | Änderung erfasst am
| Tagesaktuelles Datum - wird automatisch generiert und kann nicht geändert werden | 2 | Änderung gültig ab
| Tagesaktuelles Datum wird vorgeschlagen - kann nach Klick auf  Image Addedgeändert werden Image Addedgeändert werden | 3 | Alter Wert
| Bei Ersterfassung leer | 4 | Neuer Wert
| Wert aus dem Auswahlfeld wählen | | 5 | Vorgelegtes Dokument / Begründung | Eingabe erwünscht | | 6 | Speichern | | | 7 | Schließen | |
|
|
| 11 | KIGA-Jahre: Sprachförd.*
| Ändern/bearbeiten nach Klick auf  Image Added Image Added | Nur sichtbar für Standorte, welche Schulneulinge einschreiben |
| 12 | ✓ Verpflichtungserklärung beigebracht | Voreingestellt aus Adresseingabe - wenn dort angehakt | |
| 13 | ✓ Angaben mit Meldezettel verglichen | Voreingestellt aus Adresseingabe - wenn dort angehakt | |
| 14 | Flüchtlingsstatus glaubhaft gemacht am | Bei Bedarf ✓ | Tagesaktuelles Datum wird angezeigt. Ändern/bearbeiten nach Klick auf  Image Added. Datumseingabe direkt möglich → Format beachten (TT.MM.JJJJ) Image Added. Datumseingabe direkt möglich → Format beachten (TT.MM.JJJJ) |
| 15 | Klasse | Voreingestellt | |
| 16 | Stammschule | Voreingestellt | |
| 17 | Beschult an | Voreingestellt | |
| 18 | Sv.Nr. | | Ändern/bearbeiten nach Klick auf  Image Added Image Added | Erweitern |
|---|
|
| 1 | Änderung erfasst am
| Tagesaktuelles Datum - wird automatisch generiert und kann nicht geändert werden | 2 | Änderung gültig ab
| Tagesaktuelles Datum wird vorgeschlagen - kann nach Klick auf  Image Addedgeändert werden Image Addedgeändert werden | 3 | Alter Wert
| Bei Ersterfassung leer | 4 | Neuer Wert
| | | 5 | Vorgelegtes Dokument / Begründung | Eingabe erwünscht | | 6 | Speichern | | | 7 | Schließen |
|
|
|
| 19 | Ersatzkennzeichen | Wird im Zuge der BILDOK-Meldung (Oktober) angefordert und danach automatisch eingestellt | |
| 20 | ✓ Geschwister am Standort
| Nach Klick auf Geschwister hinzufügen → ✓ wird generiert | Weiter zur Hilfeseite Grunddaten Geschwister |
| 21 | Erstsprache* | Ändern/bearbeiten nach Klick auf  Image Added Image Added | Handout: Schülerdaten: Spracherfassung Weiter zur Hilfeseite Grunddaten Sprachen |
| 22 | Alltagssprache* | Ändern/bearbeiten nach Klick auf  Image Added Image Added |
| 23 | Staatsbürgerschaft* | Nach Klick auf Staatsbürgerschaft/en erfassen/ändern | Weiter zur Hilfeseite Grunddaten Staatsbürgerschaft | Erweitern |
|---|
|
| 1 | Änderung erfasst am
| Tagesaktuelles Datum - wird automatisch generiert und kann nicht geändert werden | 2 | Änderung gültig ab
| Tagesaktuelles Datum wird vorgeschlagen - kann nach Klick auf  Image Addedgeändert werden Image Addedgeändert werden | 3 | Alter Wert
| Bei Ersterfassung leer | 4 | Neuer Wert
| Wert aus dem Auswahlfeld wählen | | 5 | Vorgelegtes Dokument / Begründung | Eingabe erwünscht | | 6 | Speichern | | | 7 | Schließen | |
|
|
| 24 | Hauptwohnsitz | Nach Klick auf Adressänderung erfassen/ändern | Weiter zur HilfeseiteGrunddaten Adressänderung | Erweitern |
|---|
|
| 1 | Änderung erfasst am
| Tagesaktuelles Datum - wird automatisch generiert und kann nicht geändert werden | 2 | Änderung gültig ab
| Tagesaktuelles Datum wird vorgeschlagen - kann nach Klick auf  Image Addedgeändert werden Image Addedgeändert werden | 3 | Alte Adresse
| Bei Ersterfassung leer | 4 | Neue Adresse
| Neue/korrigierte Adresse eingeben
| Erweitern |
|---|
| Die Adresse wird im Wiener Adressverzeichnis überprüft. Wenn sie nicht existiert, erscheint folgender Hinweis: 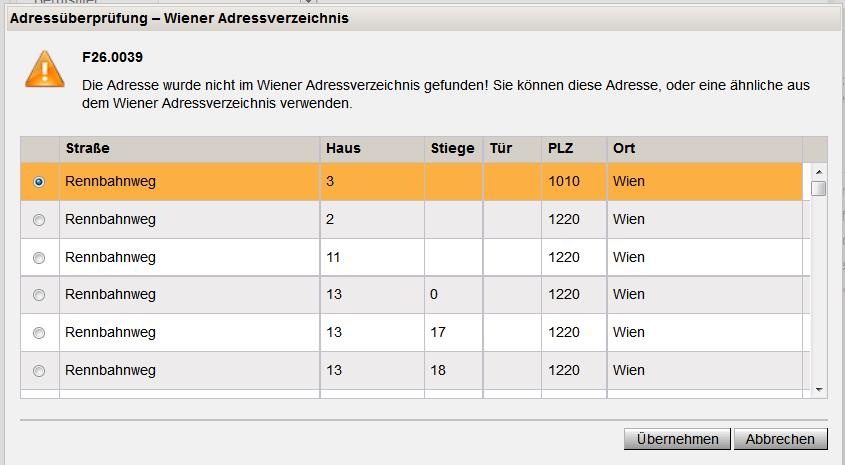 Image Added(Klick vergrößert) Image Added(Klick vergrößert)
Richtige Adresse auswählen und Klick auf Übernehmen |
| | 5 | Vorgelegtes Dokument / Begründung | Eingabe erwünscht | | 6 | Speichern | | | 7 | Schließen | |
|
|
| 25 | wohnt auch bei | Voreingestellt |
|
| 26 | Schüler-Nr. | Voreingestellt | |
| 27 | WiSion-ID | Voreingestellt | WiSionsinterne Identifikationsnummer |
| 28 | Benutzername MS365 | Voreingestellt |
|
| 29 | Benutzer-ID MS365 | Voreingestellt |
|
| 30 | ✓ Einverständnis MS Office Teams |
|
|
| 31 | Ausweise
| öffnet das Dialogfenster "Ausweise" |
|
|
| Ändern/auswählen über  Image Added Image Added
| Durch Klick auf  Image Added hinzufügen - analog über Klick auf Image Added hinzufügen - analog über Klick auf  Image Added entfernen Image Added entfernen |
| 31 | GTB-Daten | Zugriff auf RK Einstellungen und RK Bestellung und Abrechnung | Registerkarte Einstellungen und Bestellung und Abrechnung |
| 32 | Plausibilitätsprüfung
| Daten werden überprüft | |
33 | Speichern | | |
34
| Zurück |
| |