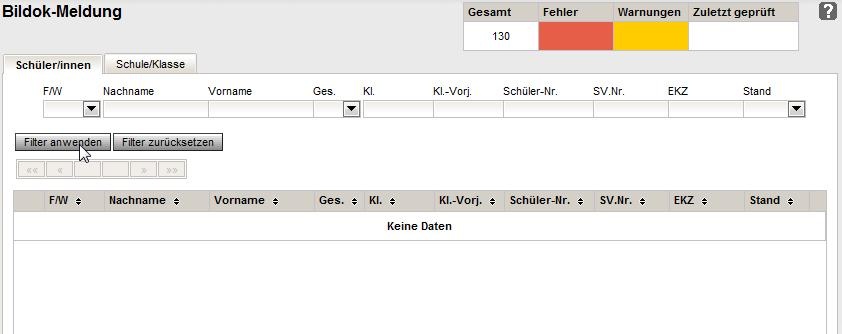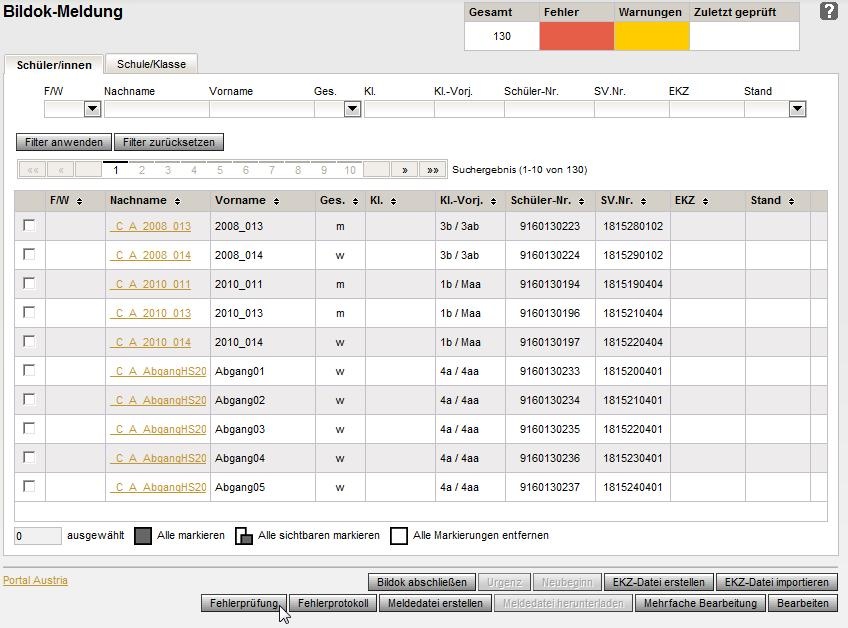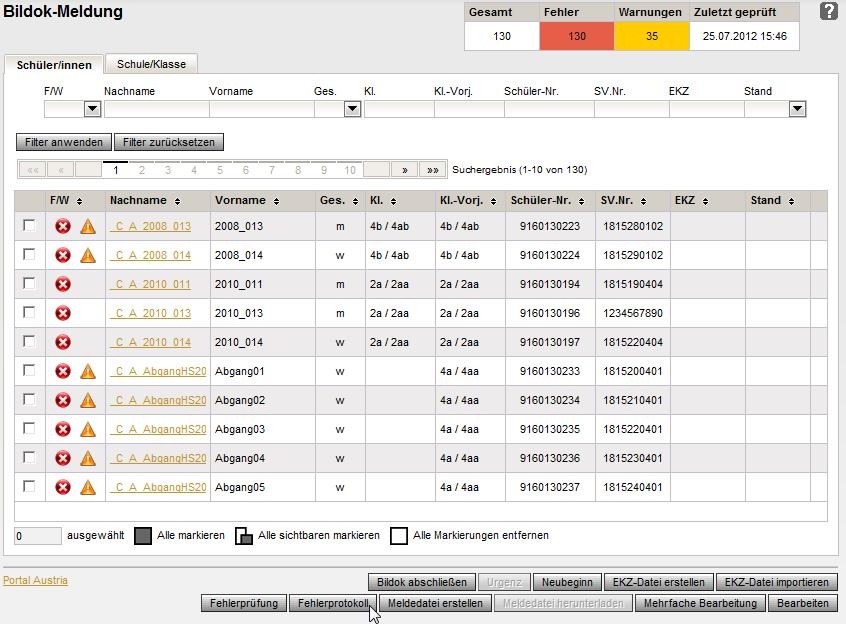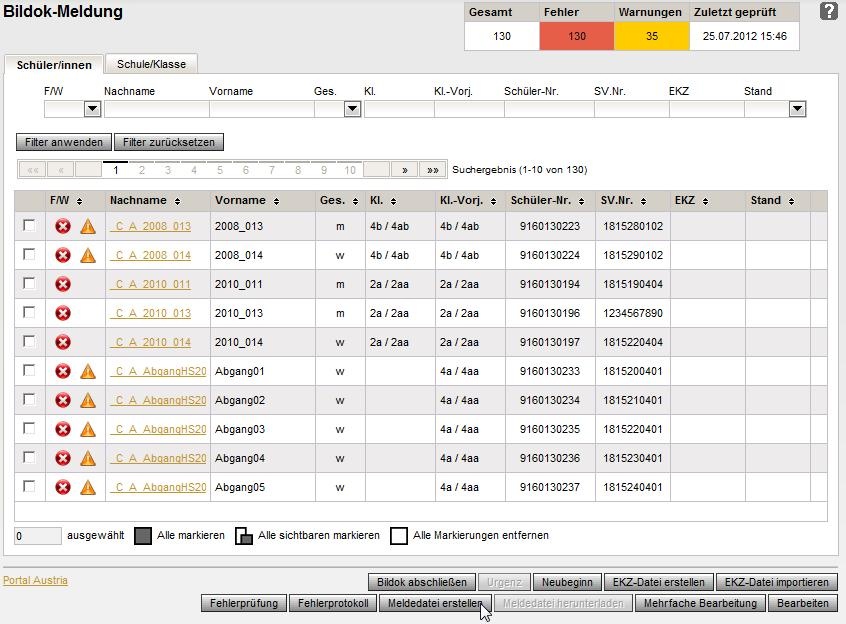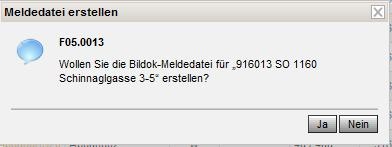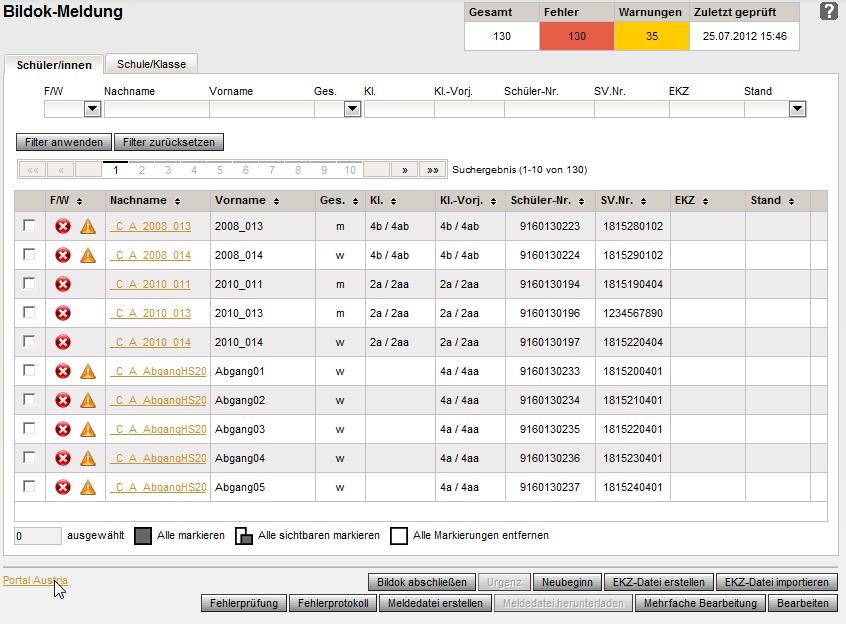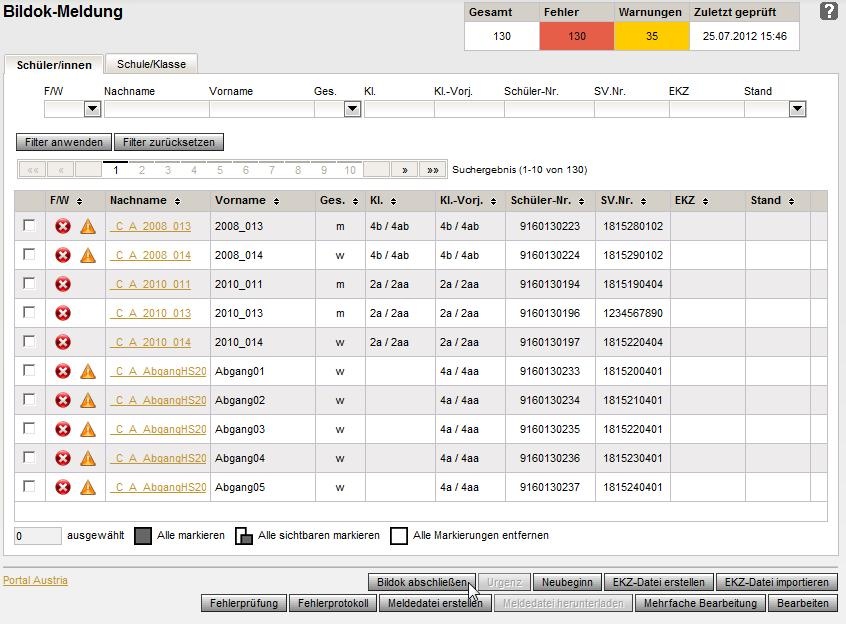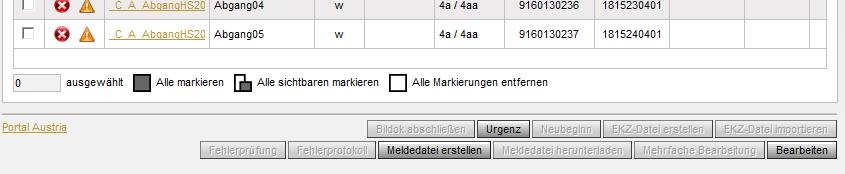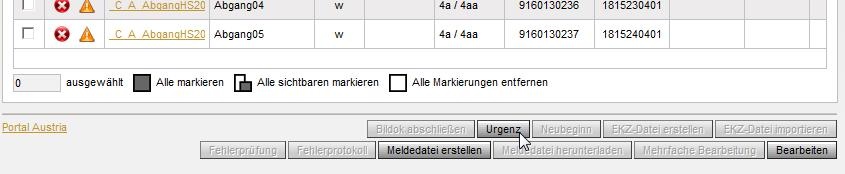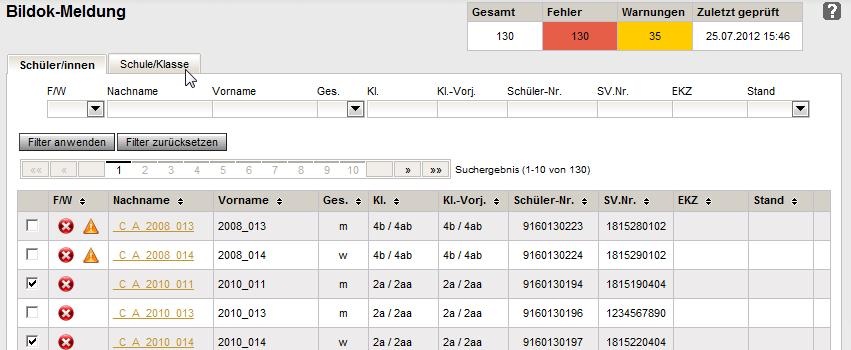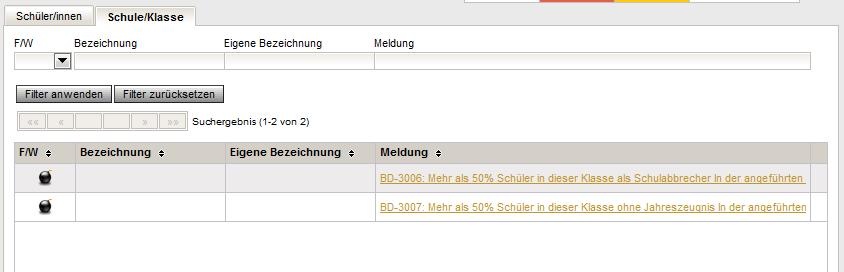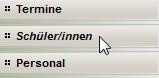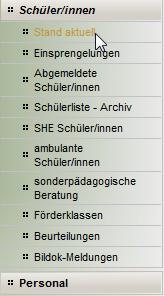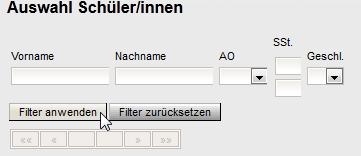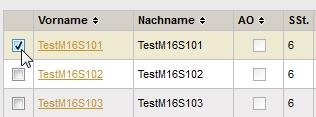Lektion: Bildok-Meldung
Zielgruppe
- Schulleiter
Überblick über die Lektion
Hier lernen Sie wie man die Bildok Daten verwaltet.
Lernziele der Lektion
Bildok-Daten verwalten können.
Bildok-Daten verwalten
- Öffnen Sie das Modul Schüler/innen.
- Klicken Sie auf den Menüpunkt Bildok-Meldung.
- Sind die Bildok Daten für das Schuljahr noch nicht erzeugt worden, werden diese jetzt angelegt.
- Sind die Bildok Daten für das Schuljahr bereits erzeugt worden, kann die Fehlerprüfung mit Ja durchgeführt werden (diese wird im Hintergrund durchgeführt). Mit Nein können Sie gleich die Bildokdaten bearbeiten.
Hinweis
Beim ersten Aufruf dieses Menüpunktes im gewählten Schuljahr werden gewisse Daten der Schülerinnen und Schüler in einen Bildok-Stand kopiert.
Ab diesem Zeitpunkt werden, wenn nicht anders angegeben, die Daten nur in diesem Bildok-Stand geändert. Mehr Information dazu finden Sie im Kapitel Bildok Grunddaten.
Schüler/innen
- Klicken Sie auf den Tabreiter Schüler/innen.
- Klicken Sie auf die Schaltfläche Filter anwenden.
Fehlerprüfung
Sie können die Fehlerprüfung des bmukk für die in WiSion vorhandenen Bildok Daten aufrufen um eine Übersicht über Datenfehler zu erhalten.
- Klicken Sie auf die Schaltfläche Fehlerprüfung.
Die Überprüfung wird in Hintergrund durchgeführt. Ist die Fehlerprüfung abgeschlossen ist beim nächsten Bildok Modul-Aufruf der Prüf-Zeitpunkt eingetragen und die Anzahl an Warnungen/Fehler aktualisiert:
Hinweis
In der Spalte F/W sehen Sie ob bei dem Datensatz eine Fehlermeldung oder eine Warnung auftritt.
Fehlerprotokoll
Ebenso kann ein Fehlerprotokoll der letzten Fehlerprüfung angezeigt/ausgedruckt werden.
- Klicken Sie auf die Schaltfläche Fehlerprotokoll:
Neubeginn
Sie können alle Daten ihrer Schule im Bildok-Stand erneut aus den Echtdaten speichern lassen.
Hinweis
Alle im Bildok-Stand geänderten Daten gehen dadurch verloren.
- Klicken Sie auf die Schaltfläche Neubeginn:
Meldedatei erstellen
Wenn Sie mit der Datenkontrolle und Datenkorrektur fertig sind, können Sie für die ausgewählte Organisationseinheit die Bildok Meldedatei erstellen:
- Klicken Sie auf die Schaltfläche Meldedatei erstellen:
- Klicken Sie auf die Schaltfläche Ja.
Wählen Sie das Verzeichnis und den Dateinamen unter dem Sie die Meldedatei speichern möchten.Rufen Sie das Portal der Statistik Austria auf (Klick auf folgenden Link):Hinweis
Die Datei müssen Sie manuell bei Statistik Austria hochladen.
Loggen Sie sich ein und laden Sie die soeben abgespeicherte Datei hoch.
Bildok abschließen
Wenn Sie mit der Datenkontrolle und Datenkorrektur fertig sind, können Sie Bildok abschließen. Alle Bildok-Registerkarten und Schaltflächen mit Ausnahme Meldedatei erstellen, Urgenz und Bearbeiten werden deaktiviert.
- Klicken Sie auf die Schaltfläche Bildok abschließen.
Damit sind nur mehr die Schaltflächen Urgenz, Meldedatei erstellen und Bearbeiten aktiv:
Hinweis
Ist Bildok abgeschlossen, so können die Bildok Daten mit Bearbeiten eingesehen werden - ein Speichern ist nicht möglich (erst nach Urgenz).
Hinweis
Mit Bildok abschließen erfolgt keine Datenänderung.
Sämtliche bildokrelevanten Daten werden mit Stichtag in den Bildok-Stand kopiert, Änderungen an den Grunddaten der Schülerin bzw. des Schülers werden nicht mehr in den Bildok-Stand übernommen.
Urgenz
Hinweis
Die Urgenz ist nur verfügbar, wenn Bildok bereits abgeschlossen wurde.
Diese Funktion schaltet alle Schaltflächen sowie die Abfrage Fehlerprüfung wieder frei.
- Klicken Sie auf die Schaltfläche Urgenz.
Der Status "Bildok abgeschlossen" wird für das gewählte Schuljahr entfernt.
Wenn der Bildok-Datenbestand bereits erstellt wurde (Stichtag), erfolgen Datenänderungen nur noch in diesem Datenbestand, ansonsten erfolgen die Änderungen im Echtdatenbestand.
EKZ-Datei erstellen
Mehr Information dazu finden Sie im Kapitel Import EKZ Datei.
EKZ-Datei importieren
Mehr Information dazu finden Sie im Kapitel Import EKZ Datei.
Portal Austria
Sie können die Anmeldeseite für den Bildok-Portalzugang öffnen.
- Klicken Sie auf die Schaltfläche Portal Austria.
Mehrfache Bearbeitung
- Aktivieren Sie das Häkchen für die zu bearbeitenden Schülerinnen und Schüler.
- Klicken Sie auf die Schaltfläche Mehrfache Bearbeitung.
Mehr Information dazu finden Sie im Kapitel Bildok Grunddaten.
Bearbeiten
Mehr Information dazu finden Sie im Kapitel Bildok Grunddaten.
Tabreiter Schule/Klasse
- Klicken Sie auf den Tabreiter Schule/Klasse.
- Klicken Sie auf die Schaltfläche Filter anwenden.
Bildok-Felder aktualisieren
- Klicken Sie auf den Menüpunkt Schüler/innen.
- Klicken Sie auf den Untermenüpunkt Stand aktuell.
- Klicken Sie auf die Schaltfläche Filter anwenden.
- Aktivieren Sie das Häkchen bei einem Datensatz.
- Klicken Sie auf die Schaltfläche Bildok-Felder aktualisieren.
Hinweis
#Es gibt eine neue SF „Bildok Felder aktualisieren" (Name ist ein Vorschlag) in der Schülerliste
#Es gibt zwei neue Felder beim Schüler „Ausbildungsstand" und „Schulerfolg"
#Man selektiert in der Schülerliste jene Schüler, für die man eines der beiden Felder aktualisieren will.
Ein Dialog fragt nach einem Stichtag der Berechnung.
#Die Ergebnisse der Berechnung wird in die beiden Felder geschrieben.
Hinweis: Dort stehen dann immer die letzten Ergebnisse der Auswertung -> keine zeitliche Handhabung wie z.B. bei historischen Feldern oder bei gültig von -bis.
#Die Berechnung bei 2) kann ev. länger dauern. Eventuell wird mit der SF die Berechnung nur angestoßen und ein nochmaliges Anklicken zeigt den Fortschritt.
#Damit sind die Felder unter 2) sowohl im ListenTool als auch in der Profi-Sucher auswertbar
#Der Benutzer darf nur jene Schüler updaten, die er auch im Zugriff hat. Dies ist über die Schülerliste garantiert.
Zusammenfassung der Lektion
Nun können Sie
- die Bildok Daten verwalten.