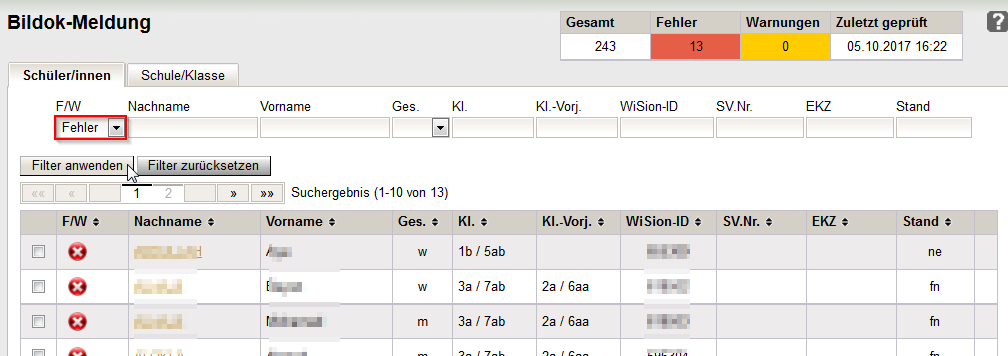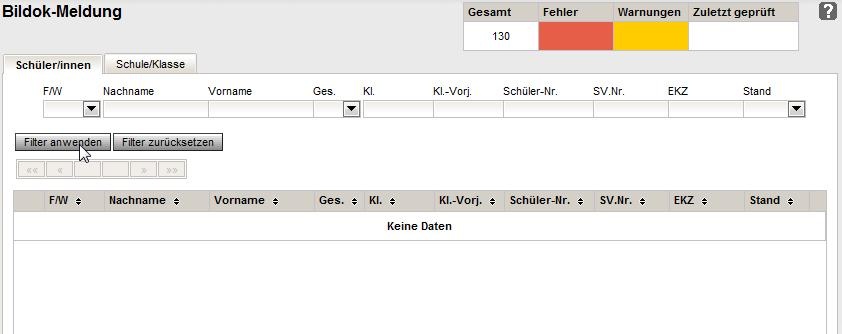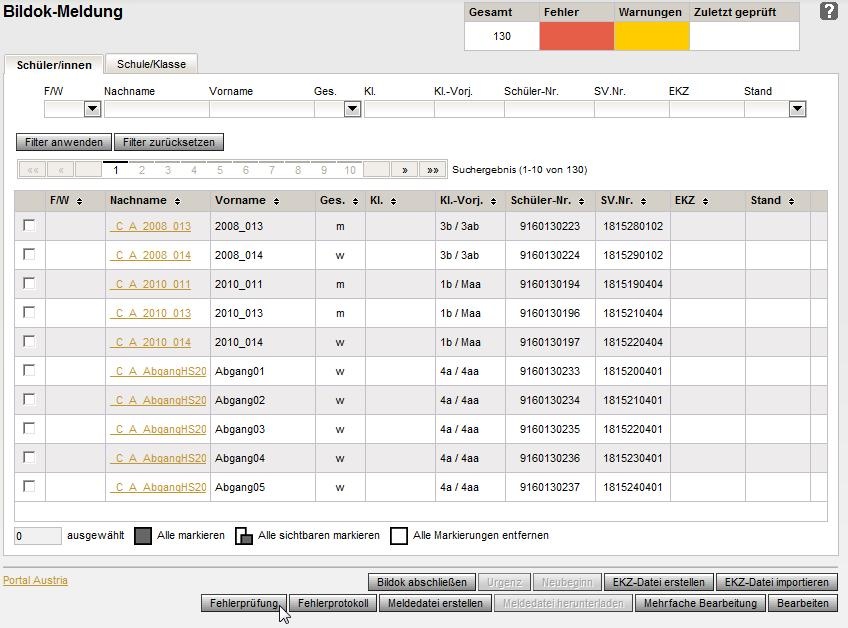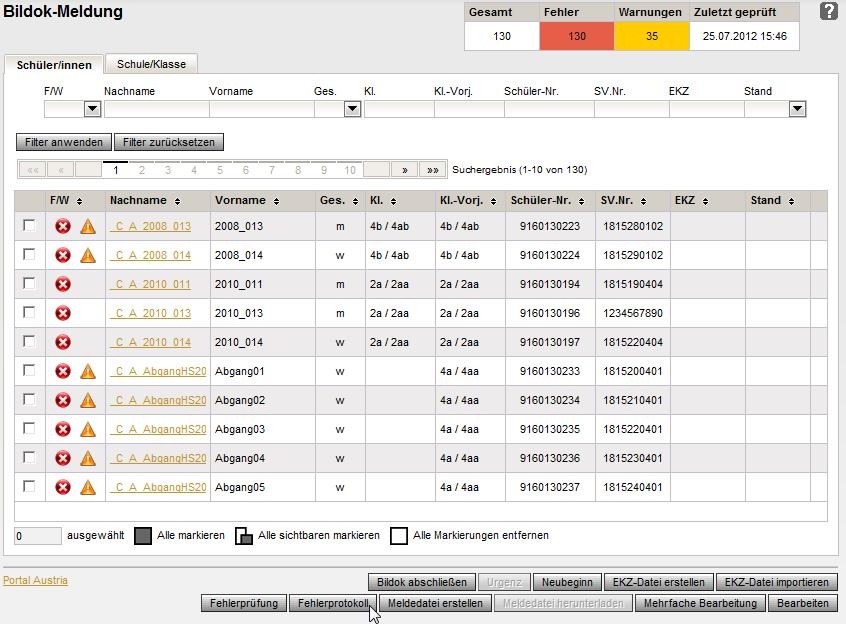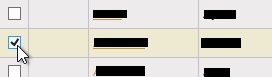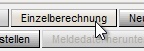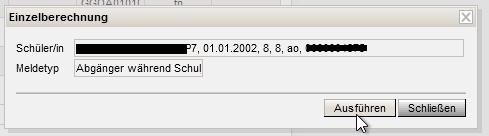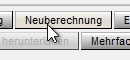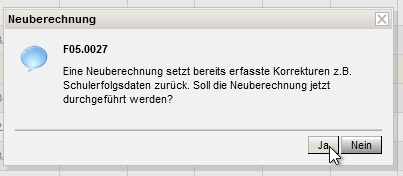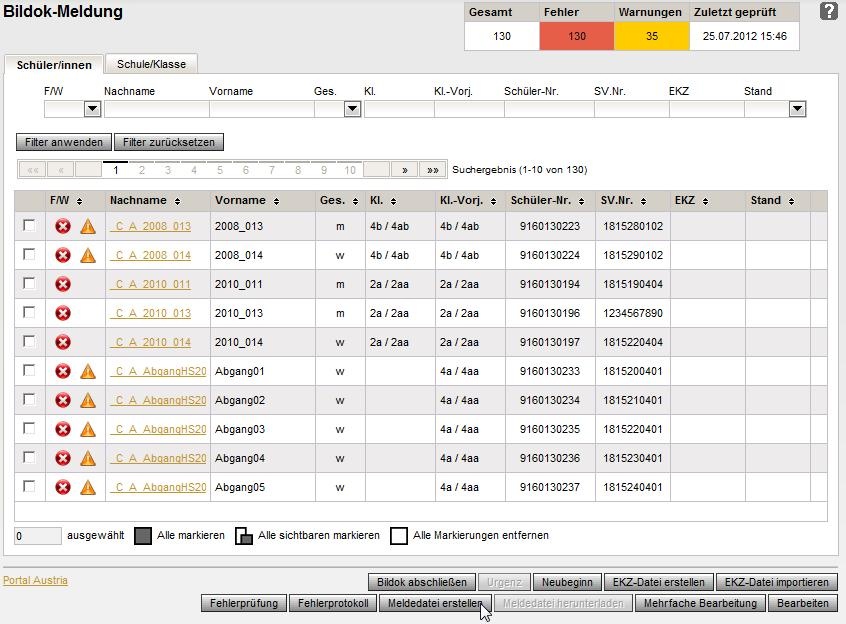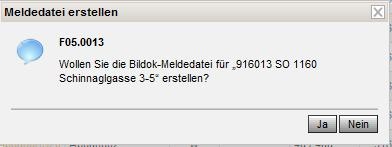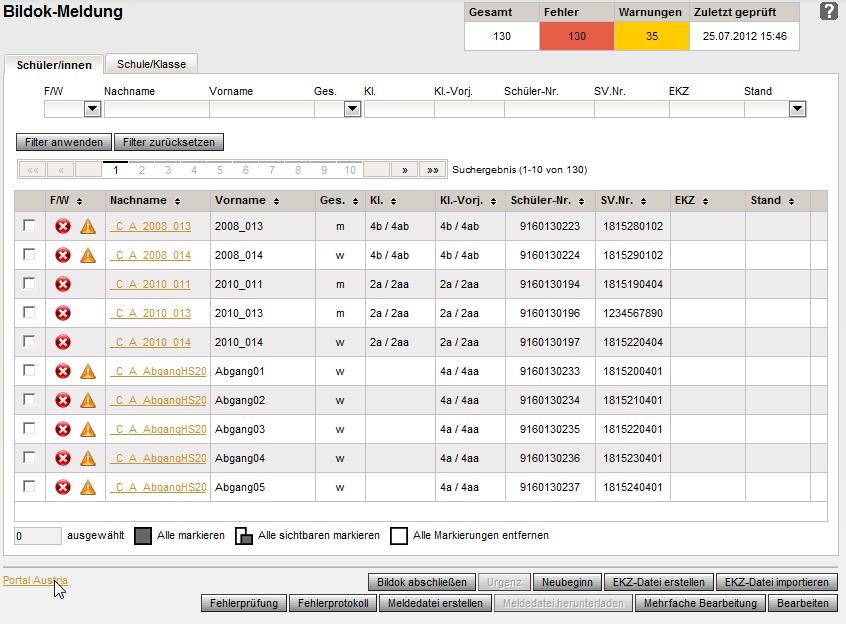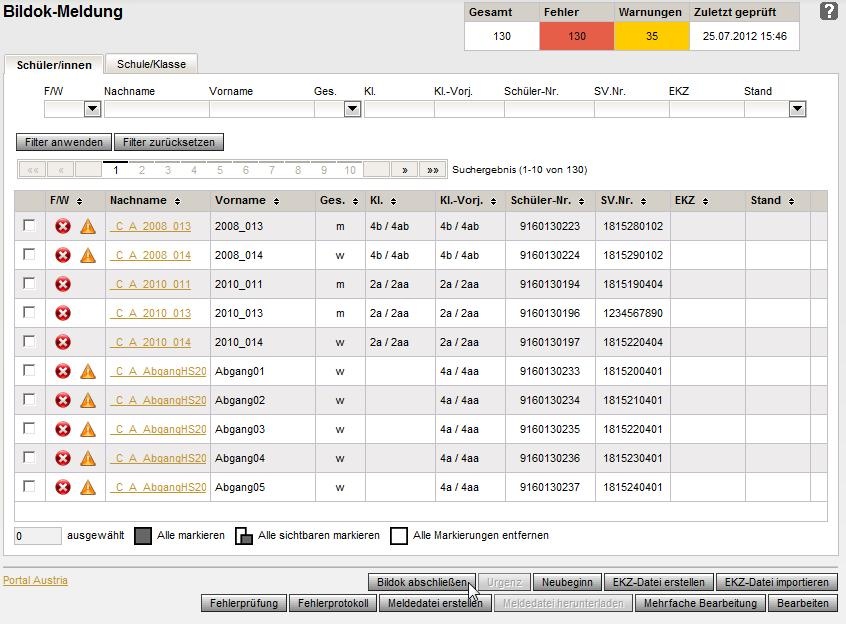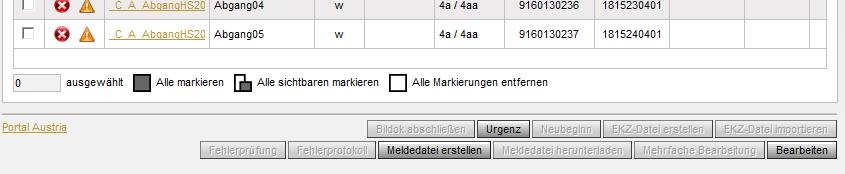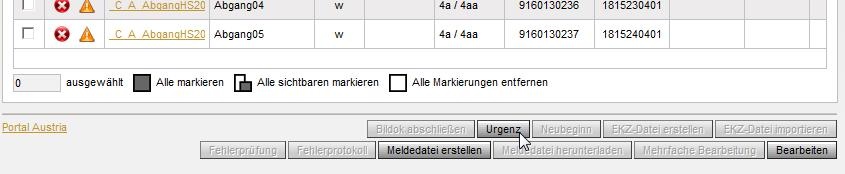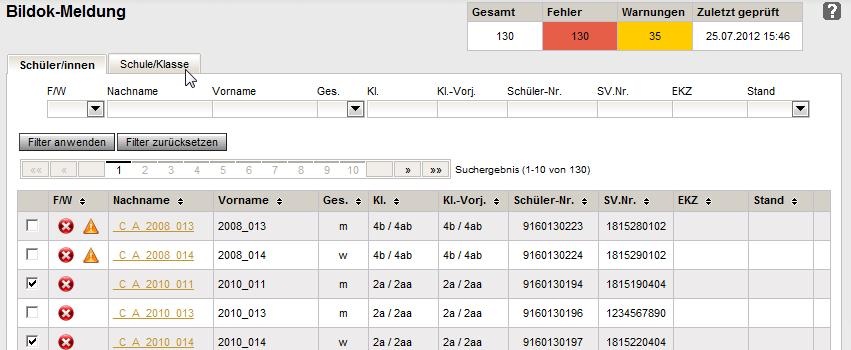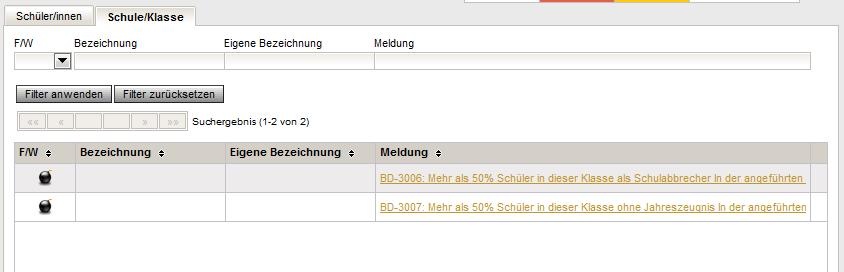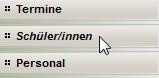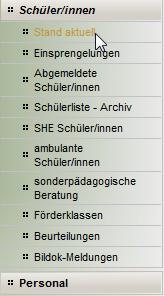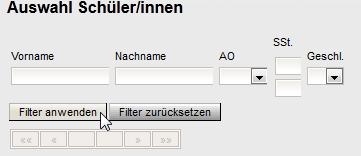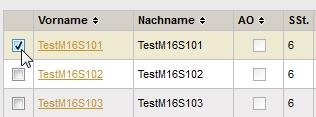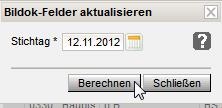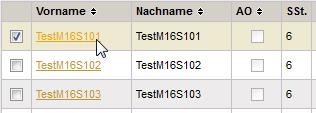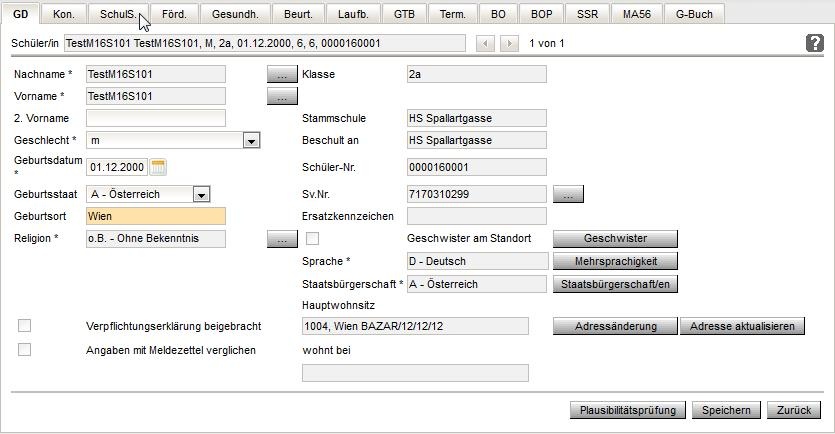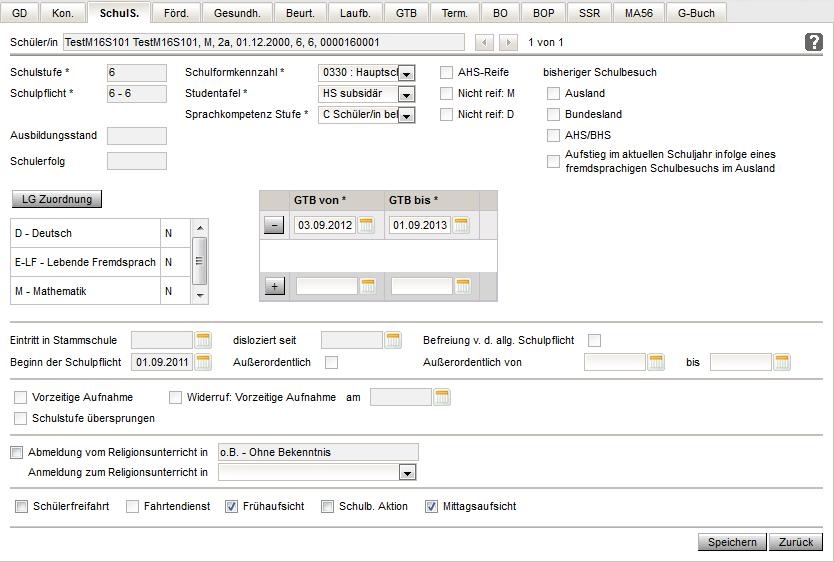Bildok / Schulpflicht - Meldung
| Klick/Arbeitsschritt | Hinweis/Anweisung | Weitere Information | |
| 1 | Schüler/innen Bildok-Meldungen | Dialogfenster "Fehlerprüfung" wird geöffnet | |
| 2 | Fehlerprüfung - Ja | Prüfung läuft Abschließen: neuerlich Bildok-Meldungen → Anzeige der Anzahl der Fehler und Warnungen | WICHTIG: Wenn z.B. nach der Klasse 1a gelfiltert werden soll, muss 1a* eingegeben werden |
| Fehlerprüfung - Nein | Dialogfenster "Fehlerprüfung" verschwindet, Datenkorrektor kann begonnen werden | ||
| 3 | Filter anwenden | Zuerst im Feld F/W nach "Fehler" filtern - sonst werden alle Schülerdatensätze angezeigt | |
4 | Filter zurücksetzen | Alle Filter werden entleert | Alle Schülerdatensätze werden angezeigt |
| 5 | Einzelberechnung | Markierter Datensatz / Markierte Datensätze wird / werden neu berechnet | |
| 6 | Neuberechnung | Gesamter Datenbestand wird neu berechnet | VORSICHT! Der Großteil der bereits getätigten Änderungen wird zurückgesetzt, nur die SV.Nr. und EKZ bleiben erhalten! |
7 | EKZ-Datei erstellen | Alle Datensätze,bei denen ein EKZ angefordert werden muss, ✓ Datei "uploadXML.xml" wird erstellt | |
| 8 | Portal Austria | https://www.portal.at | |
| 9 | EKZ-Datei importieren | Datei "uploadXML.xml.result_Datum&Code.xml" auswählen und hochladen → EKZ werden importiert | Weiter zur Hilfeseite Import EKZ Datei |
| 10 | Löschen | Löscht alle ✓ Datensätze | VORSICHT! Nur bei nicht meldepflichtigen Datensätzen |
11 | Fehlerprüfung | Prüfung der aktuellen Daten läuft Abschließen: Neuerlich Bildok-Meldungen aktualisiert die Anzahl der Fehler und Warnungen | Fehlerprüfung ist zu verwenden, wenn bereits Fehler/Warnungen ausgebessert wurden und eine neuerliche Kontrolle durchgeführt werden soll - kann beliebig oft ausgeführt werden |
10 | Fehlerprotokoll | Dialogfenster "Drucksorte" wird geöffnet → Drucken → Bildok Fehlerprotokoll wird geöffnet | |
11 | Meldedatei erstellen | Dialogfenster "Meldedatei erstellen" wird geöffnet | Erst durchführen, wenn KEINE Fehler mehr angezeigt werden |
| Meldedatei erstellen - Ja | Meldedatei wird erstellt - Geduld! Neuerlich Bildok-Meldungen aktiviert Meldedatei herunterladen | ||
| Meldedatei erstellen - Nein | Dialogfenster wird geschlossen | ||
| 12 | Bildok-Datei herunterladen | Datei "Bildok_SKZ_SJ.xml" wird erstellt | Bildok-Datei wird automatisch in den Ordner "Downloads" gespeichert, von dort individuell ablegen |
| 13 | Schulpflicht-Datei herunterladen | Datei "Meldung_der_Schulpflicht_SKZ_SJ.csv" wird erstellt | Anleitung zur Schulpflichtmeldung |
| 14 | Portal Austria | https://www.portal.at | Meldedatei im Portal Austria weiter verarbeiten |
15 | Mehrfache Bearbeitung | Nur dann sinnvoll, wenn bei mehreren Datensätze dasselbe eingegeben werden soll | |
| 16 | Bearbeiten | Öffnet alle ✓ Datensätze |
|
| 17 | Bildok abschließen | VORSICHT! Darf erst nach Aufforderung angeklickt werden |
Lektion: Bildok-Meldung
Zielgruppe
- Schulleiter
Überblick über die Lektion
Hier lernen Sie wie man die Bildok Daten verwaltet.
Lernziele der Lektion
Bildok-Daten verwalten können.
Bildok-Daten verwalten
- Öffnen Sie das Modul Schüler/innen.
- Klicken Sie auf den Menüpunkt Bildok-Meldung.
- Sind die Bildok Daten für das Schuljahr noch nicht erzeugt worden, werden diese jetzt angelegt.
- Sind die Bildok Daten für das Schuljahr bereits erzeugt worden, kann die Fehlerprüfung mit Ja durchgeführt werden (diese wird im Hintergrund durchgeführt). Mit Nein können Sie gleich die Bildokdaten bearbeiten.
Hinweis
Beim ersten Aufruf dieses Menüpunktes im gewählten Schuljahr werden gewisse Daten der Schülerinnen und Schüler in einen Bildok-Stand kopiert.
Ab diesem Zeitpunkt werden, wenn nicht anders angegeben, die Daten nur in diesem Bildok-Stand geändert. Mehr Information dazu finden Sie im Kapitel Bildok Grunddaten.
Schüler/innen
- Klicken Sie auf den Tabreiter Schüler/innen.
- Klicken Sie auf die Schaltfläche Filter anwenden.
Auch Schülerdatensätze, die als Duplikat gekennzeichnet sind, werden gemeldet. Für das Löschen von nicht benötigten Duplikaten ist der/die Benutzer/in verantwortlich.
Duplikate werden in Bildok als einzelne Datensätze behandelt und die Berechnung der Bildokdaten berücksichtigt keine „Beziehungen“ zwischen Duplikaten und ihrem Original.
Für gegebenenfalls notwendige Korrekturen ist der/die Benutzer/in verantwortlich. Wenn die Bildok-Berechnung für Schüler/innen aufgrund bestehender Duplikatsdatensätze falsch ist, ist eine Korrektur in einigen Fällen nicht über die Applikation möglich, sondern nur über Korrektur im xml-File.
Duplikate müssen in der Bildokmeldung enthalten sein. Für die Schnittstelle wird die WiSion-ID und nicht die Schülernummer verwendet, daher ist die Kennzeichnung der Duplikate über die Schülernummer kein Problem.
Sollten z.B. innerhalb eines Schuljahres zu einem/er Schüler/in mehrere Duplikate vorkommen, dann ist die Schulleitung dafür verantwortlich entweder über den Admin einen Datensatz aus der Datenbank zu löschen, oder einen Datensatz aus der Bildokmeldung zu löschen
Fehlerprüfung
Sie können die Fehlerprüfung des bmb für die in WiSion vorhandenen Bildok Daten aufrufen um eine Übersicht über Datenfehler zu erhalten.
Klicken Sie auf die Schaltfläche Fehlerprüfung.
Die Überprüfung wird in Hintergrund durchgeführt. Ist die Fehlerprüfung abgeschlossen ist beim nächsten Bildok Modul-Aufruf der Prüf-Zeitpunkt eingetragen und die Anzahl an Warnungen/Fehler aktualisiert:
Hinweis
In der Spalte F/W sehen Sie ob bei dem Datensatz eine Fehlermeldung oder eine Warnung auftritt.
Fehlerprotokoll
Ebenso kann ein Fehlerprotokoll der letzten Fehlerprüfung angezeigt/ausgedruckt werden.
- Klicken Sie auf die Schaltfläche Fehlerprotokoll:
Neuberechnung
Sie können alle Daten ihrer Schule im Bildok-Stand erneut aus den Echtdaten speichern lassen.
Einzelberechnung
Eine neuerliche Berechnung für einen ausgewählten Schüler/in wird mit der Schaltfläche Einzelberechnung angestoßen.
- Markieren Sie den gewünschten Datensatz:
- Klicken Sie die Schaltfläche Einzelberechnung:
- Klicken Sie auf die Schaltfläche Ausführen:
Neuberechnung
Über die Schaltfläche Neuberechnung wird eine gesamte Neuberechnung eingeleitet.
- Klicken Sie die Schaltfläche Neuberechnung:
- Sie erhalten einen Hinweis, dass bereits erfasste Korrekturen zurückgesetzt werden. Bestätigen Sie mit mit Ja:
Meldedatei erstellen
Wenn Sie mit der Datenkontrolle und Datenkorrektur fertig sind, können Sie für die ausgewählte Organisationseinheit die Bildok Meldedatei erstellen:
- Klicken Sie auf die Schaltfläche Meldedatei erstellen:
Klicken Sie auf die Schaltfläche Ja.
Wählen Sie das Verzeichnis und den Dateinamen unter dem Sie die Meldedatei speichern möchten.Hinweis
Die Datei müssen Sie manuell bei Statistik Austria hochladen.
Rufen Sie das Portal der Statistik Austria auf (Klick auf folgenden Link):
Loggen Sie sich ein und laden Sie die soeben abgespeicherte Datei hoch.
Bildok abschließen
Wenn Sie mit der Datenkontrolle und Datenkorrektur fertig sind, können Sie Bildok abschließen. Alle Bildok-Registerkarten und Schaltflächen mit Ausnahme Meldedatei erstellen, Urgenz und Bearbeiten werden deaktiviert.
- Klicken Sie auf die Schaltfläche Bildok abschließen.
Damit sind nur mehr die Schaltflächen Urgenz, Meldedatei erstellen und Bearbeiten aktiv:
Hinweis
Ist Bildok abgeschlossen, so können die Bildok Daten mit Bearbeiten eingesehen werden - ein Speichern ist nicht möglich (erst nach Urgenz).
Hinweis
Mit Bildok abschließen erfolgt keine Datenänderung.
Sämtliche bildokrelevanten Daten werden mit Stichtag in den Bildok-Stand kopiert, Änderungen an den Grunddaten der Schülerin bzw. des Schülers werden nicht mehr in den Bildok-Stand übernommen.
Urgenz
Hinweis
Die Urgenz ist nur verfügbar, wenn Bildok bereits abgeschlossen wurde.
Diese Funktion schaltet alle Schaltflächen sowie die Abfrage Fehlerprüfung wieder frei.
- Klicken Sie auf die Schaltfläche Urgenz.
Der Status "Bildok abgeschlossen" wird für das gewählte Schuljahr entfernt.
Wenn der Bildok-Datenbestand bereits erstellt wurde (Stichtag), erfolgen Datenänderungen nur noch in diesem Datenbestand, ansonsten erfolgen die Änderungen im Echtdatenbestand.
EKZ-Datei erstellen
Mehr Information dazu finden Sie im Kapitel Import EKZ Datei.
EKZ-Datei importieren
Mehr Information dazu finden Sie im Kapitel Import EKZ Datei.
Portal Austria
Sie können die Anmeldeseite für den Bildok-Portalzugang öffnen.
- Klicken Sie auf die Schaltfläche Portal Austria.
Mehrfache Bearbeitung
- Aktivieren Sie das Häkchen für die zu bearbeitenden Schülerinnen und Schüler.
- Klicken Sie auf die Schaltfläche Mehrfache Bearbeitung.
Mehr Information dazu finden Sie im Kapitel Bildok Grunddaten.
Bearbeiten
Mehr Information dazu finden Sie im Kapitel Bildok Grunddaten.
Tabreiter Schule/Klasse
- Klicken Sie auf den Tabreiter Schule/Klasse.
- Klicken Sie auf die Schaltfläche Filter anwenden.
Bildok-Felder aktualisieren
- Klicken Sie auf den Menüpunkt Schüler/innen.
- Klicken Sie auf den Untermenüpunkt Stand aktuell.
- Klicken Sie auf die Schaltfläche Filter anwenden.
- Aktivieren Sie das Häkchen bei einem Datensatz.
- Klicken Sie auf die Schaltfläche Bildok-Felder aktualisieren.
- Dialog Bildok-Felder aktualisieren wird aufgerufen.
- Klicken Sie auf die Schaltfläche Berechnen.
- Klick Sie auf den Querverweis des vorhin berechneten Datensatzes.
- Klicken Sie auf die Registerkarte Schulstatus.
- Registerkarte Schulstatus wird angezeigt.
Hinweis
Für die markierten Schüler wird Bildok-Ausbildungsstand und Schulerfolg (=Bildok-Jahreserfolg) berechnet – Anzeige in der RK Schulstatus.
Hinweis
Der Dialog „Bildok Felder aktualisieren“ lässt im Feld Stichtag (Mussfeld) ein Datum (aktuell oder in der Vergangenheit) auswählen – default ist das aktuelle Tagesdatum. Mit der SF „Berechnen“ wird die Berechnung der beiden Felder im Hintergrund (Job pro Schule – asychron) gestartet. Lässt sich die Berechnung lt. Stichtag nicht durchführen erfolgt eine Nachricht lt. Modul 21 an den Rollentyp „Schulleiter“:
Betreff: „Bildok Felder aktualisieren“
Fehlermeldung: F05.0021 „Die Berechung der Bildok Datenfelder wurde abgebrochen“ mit der Angabe der Schule.
Fehlermeldung: F05.0022 „Ausbildungsstand bzw. Schulerfolg lässt sich nicht berechnen.“ mit Angabe von Datenfeld, Schüler und Stichtag.
Wird eine Berechnung gestartet während gerade eine solche Berechnung für diese Schule läuft kommt die Fehlermeldung: F05.0023 „Die Bildok Datenfelder Ausbildungsstand und Schulerfolg für diese Schule werden gerade berechnet.“
Zusammenfassung der Lektion
Nun können Sie
- die Bildok Daten verwalten.