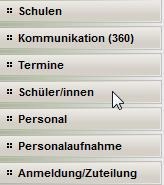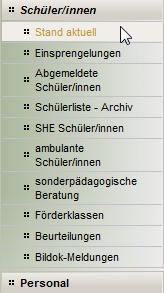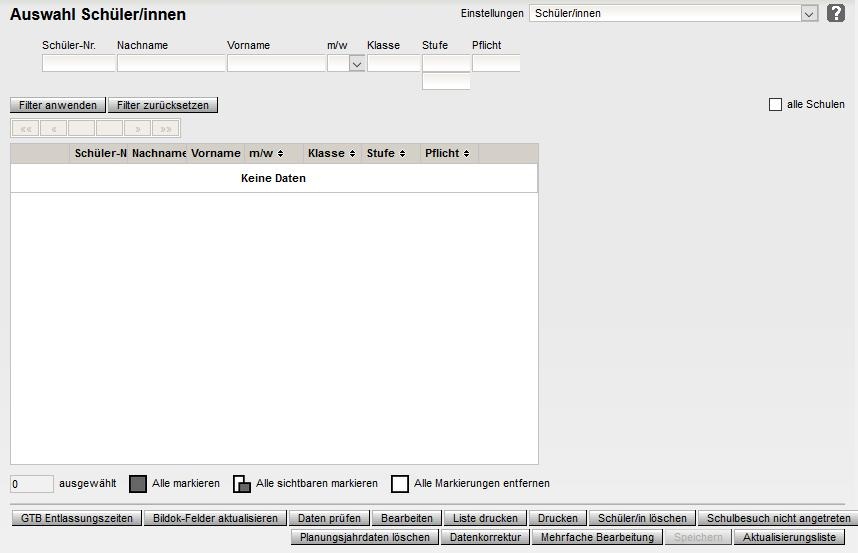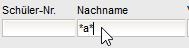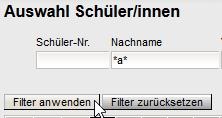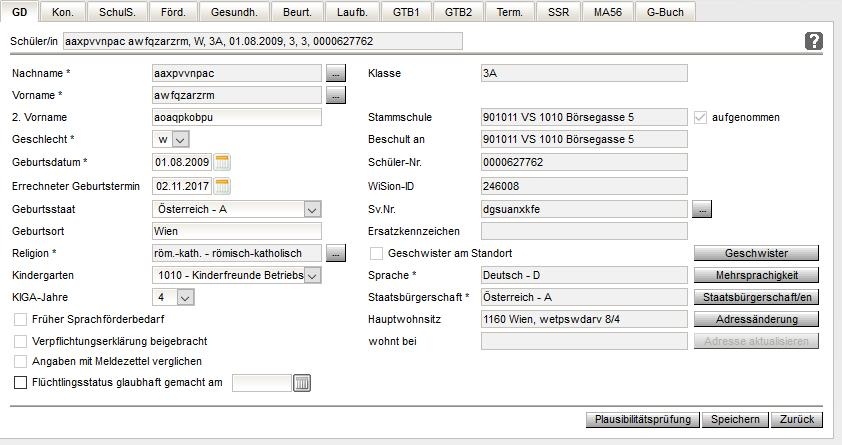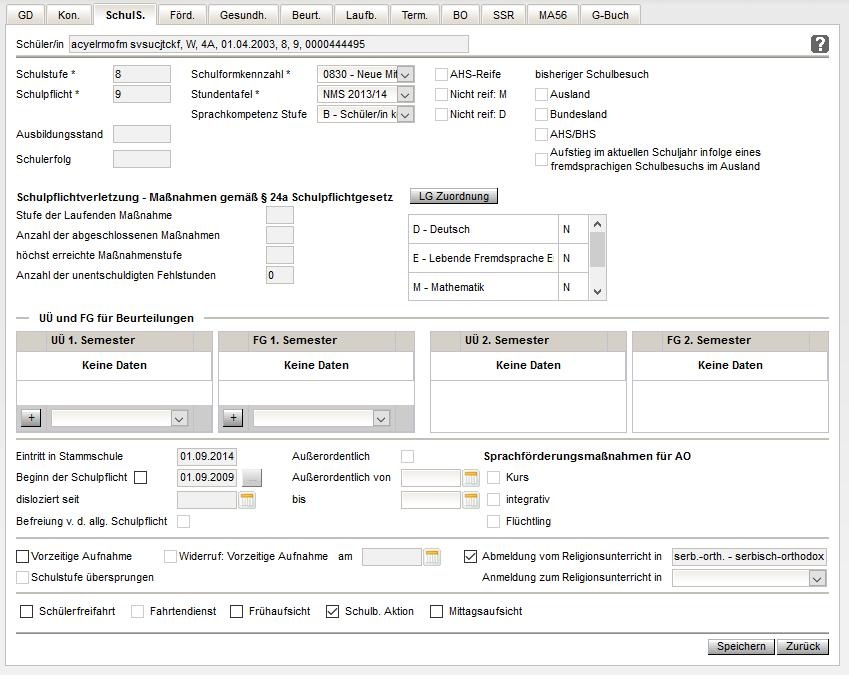Befreiung PG
| Klick/Arbeitsschritt | Hinweis/Anweisung | Weitere Information | |
| 1 | Laufb. oder G-Buch | Laufbahneintrag "Befreiung PG" auswählen | Handreichung "Laufbahneintrag: Befreiung in Pflichtgegenständen" |
| 2 | Laufbahneintrag erfassen | "Befreiung PG" wird angezeigt | |
| 3 | Antragsdatum | Datumseingabe direkt möglich → Format beachten (TT.MM.JJJJ) | |
| 4 | Ansuchen eingelangt am * | Tagesaktuelles Datum wird angezeigt | |
5 | Angesucht von |
| |
| 6 | Befreiung gültig von | Datum wählen | |
| 7 | Befreiung gültig bis | Datum wählen | |
| 8 | Pflichtgegenstände * | ||
| 9 | Anmerkungen | Eingabe möglich | |
| 10 | Begründung | Eingabe erwünscht | |
11 | Drucksorten | Drucksorten stehen erst nach Speicherung zur Verfügung | |
12 |
| ||
| 13 | Dateien können hochgeladen werden | ||
| 14 | Beilagen | werden gelistet, wenn Dateien hochgeladen bzw. Drucksorten angeklickt werden |
|
15 | Löschen | gelistete Dateien durch ✓ löschen | |
| 16 | Ergebnis | ||
17 | Speichern | ||
| 18 | Bescheid freigeben | ||
| 19 | Stornierung | kann nach Speichern bzw. Bescheid freigeben betätigt werden | |
| 20 | Berufung | ||
| 21 | Zurück | Zurück zu Laufb. bzw. G-Buch | Arbeitsablauf erzeugt einen Eintrag im G-Buch des Kindes |
Lektion: Befreiung von Pflichtgegenständen
Zielgruppe
- Schulleiter
Überblick über die Lektion
Hier lernen Sie wie man die Befreiung von Pflichtgegenständen erfasst.
Hinweis
Es kann zu einem Zeitpunkt immer nur ein Arbeitsablauf dieses Typs für die jeweilige Schülerin bzw. den Schüler angelegt werden.
Lernziele der Lektion
Die Befreiung von Pflichtgegenständen erfassen können.
Befreiung von Pflichtgegenständen
- Öffnen Sie das Modul Schüler/innen.
Klicken Sie auf den Menüpunkt Stand aktuell.
Hinweis
Verwenden Sie den Filter um nur die benötigte Schülerin bzw. den benötigten Schüler anzuzeigen - sonst werden alle Schülerinnen und Schüler aus meiner Schule/n angezeigt.
- Klicken Sie in das Eingabefeld der Filterliste z.B. in das Eingabefeld Nachname.
- Geben Sie den gesuchten Nachname ein
- Klicken Sie in das Eingabefeld der Filterliste z.B. in das Eingabefeld Nachname.
- Klicken Sie auf die Schaltfläche Filter anwenden.
Alle Schülerinnen bzw. Schüler werden gemäß Filtereingabe angezeigt. - Klicken Sie auf die benötigte Schülerin bzw. den benötigten Schüler.
- Die Grunddaten der Schülerin bzw. des Schülers werden angezeigt.
- Klicken Sie auf die Registerkarte Schulstatus
- Klicken Sie auf die Registerkarte Geschäftsbuch.
Beschluss anlegen
- Klicken Sie in die Einfachauswahlliste Gremium.
- Wählen Sie den benötigten Eintrag.
- Klicken Sie in die Einfachauswahlliste Bezeichnung.
- Wählen Sie den benötigten Beschluss.
- Klicken Sie in das Datumfeld beschlossen am.
- Geben Sie das benötigte Datum ein.
- Klicken Sie auf die Schaltfläche Beschluss anlegen.
Dieser Beschluss ist nun im Laufbahneintrag verfügbar.
- Klicken Sie in die Einfachauswahlliste Laufbahneintrag.
- Wählen Sie den benötigten Eintrag.
- Klicken Sie auf die Schaltfläche Laufbahneintrag.
Ansuchen eingelangt
- Klicken Sie in das Datumsfeld Ansuchen eingelangt am.
- Geben Sie das benötigte Datum ein.
- Klicken Sie auf das Einfachauswahlfeld Angesucht von.
- Wählen Sie den benötigten Eintrag.
Befreiung
- Klicken Sie in das Datumsfeld Befreiung gültig von.
- Geben Sie das benötigte Datum ein.
- Klicken Sie in das Datumsfeld Befreiung gültig bis.
- Geben Sie das benötigte Datum ein.
Gegenstände
- Klicken Sie in das Mehrfachauswahlfeld Gegenstände.
- Wählen Sie den benötigten Eintrag z.B. <Bewegung und Sport>.
Sie können aus allen Pflichtgegenständen aus der Stundentafel wählen die der Schülerin bzw. dem Schüler zugeordnet ist.
- Klicken Sie auf die Schaltfläche + um den Eintrag in die Mehrfachauswahlliste aufzunehmen.
Anmerkung
- Klicken Sie in das Eingabefeld Anmerkung.
- Geben Sie Ihre Anmerkung ein.
Begründung
- Klicken Sie in das Eingabefeld Begründung.
- Geben Sie den benötigten Wert ein.
Ergebnis
- Klicken Sie in die Einfachauswahlliste Ergebnis.
- Wählen Sie den benötigten Eintrag z.B. <Bestätigt>.
Drucksorten und Beilagen
Mehr Information dazu finden Sie im Kapitel Drucksorten und Beilagen.
Bescheid freigeben
Die Daten müssen vor dem Bescheid freigeben gespeichert werden, ansonsten wird ein Hinweis angezeigt und der Vorgang abgebrochen.
- Klicken Sie auf das Einfachauswahlfeld Ergebnis.
- Wählen Sie den Eintrag "bestätigt".
- Klicken Sie in das Datumfeld Gültig ab.
- Klicken Sie auf die Schaltfläche Speichern.
- Klicken Sie auf die Schaltfläche Bescheid freigeben.
Hinweis
Durch das Freigeben des Bescheides wird die entsprechende Drucksorte erstellt und zu den Beilagen abgelegt.
Der Arbeitsablauf ist somit abgeschlossen und wird im Geschäftsbuch abgelegt. Bei Arbeitsabläufen welche Schülerinnen bzw. Schüler betreffen wird der Arbeitsablauf in der Laufbahn der Schülerin bzw. des Schülers angelegt.
Mehr Information dazu finden Sie im Kapitel Geschäftsbuch bzw. Registerkarte Laufbahn.
Die Daten können, nachdem der Bescheid freigegeben wurde, nicht mehr geändert werden.
Bescheid ablehnen
Die Daten müssen vor dem Bescheid ablehnen gespeichert werden, ansonsten wird ein Hinweis angezeigt und der Vorgang abgebrochen.
- Klicken Sie auf das Einfachauswahlfeld Ergebnis.
- Wählen Sie den Eintrag abgelehnt.
- Klicken Sie in das Datumfeld Gültig ab.
- Klicken Sie auf die Schaltfläche Speichern.
- Klicken Sie auf die Schaltfläche Bescheid freigeben.
Hinweis
Durch das Ablehnen des Bescheides wird die entsprechende Drucksorte erstellt und zu den Beilagen abgelegt.
Der Arbeitsablauf ist somit abgeschlossen und wird im Geschäftsbuch abgelegt.
Mehr Information dazu finden Sie im Kapitel Geschäftsbuch.
Die Daten können, nachdem der Bescheid abgelehnt wurde, nicht mehr geändert werden.
Drucksorten und Beilagen
Mehr Information dazu finden Sie im Kapitel Drucksorten und Beilagen.
Hinweis
Durch das Freigeben des bestätigten Bescheides werden folgende Aktionen durchgeführt:
- In der Schullaufbahn der Schülerin bzw. des Schülers wird ein neuer Eintrag mit dem Abschlusskennzeichen der Befreiung von Pflichtgegenständen erstellt.
Berufung
Hinweis
Die Schaltfläche Berufung steht erst zur Verfügung, nachdem der Arbeitsablauf abgeschlossen/bescheidet wurde.
Information über Berufung einlegen, stattgeben und ablehnen finden Sie im Kapitel Berufung einer Prüfung.
Stornierung
Die Daten können nachdem die Stornierung abgeschlossen wurde, nicht mehr geändert werden.
- Klicken Sie auf die Schaltfläche Stornierung.
Mehr Information dazu finden Sie im Kapitel Stornierung.
Zusammenfassung der Lektion
Nun können Sie
- die Befreiung von Pflichtgegenständen erfassen.