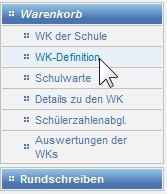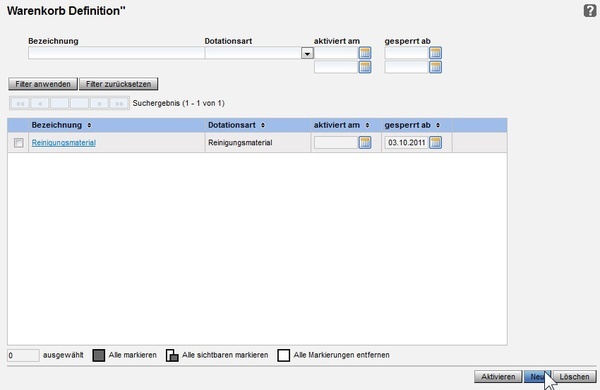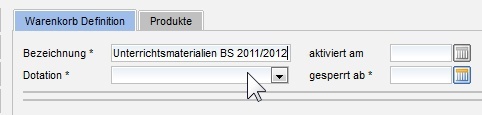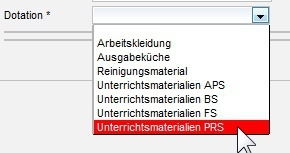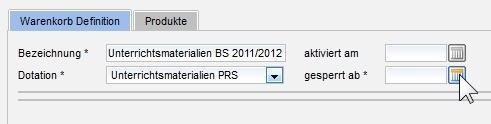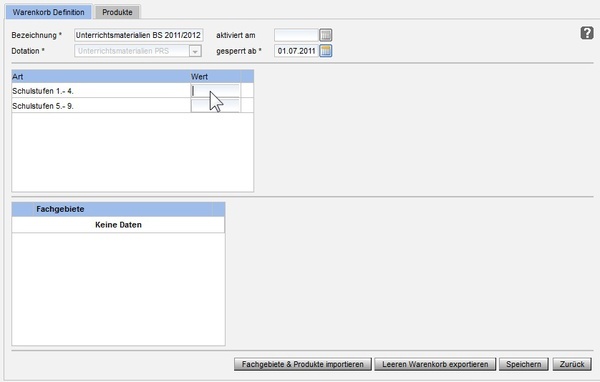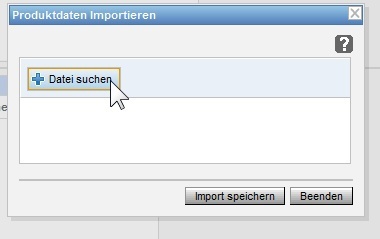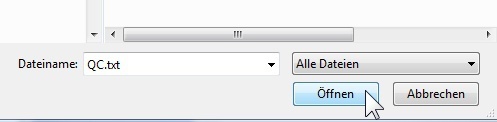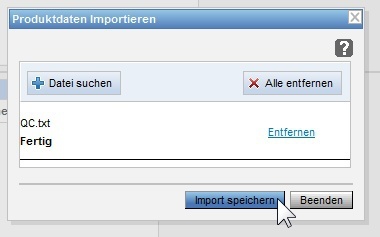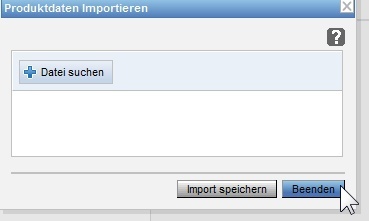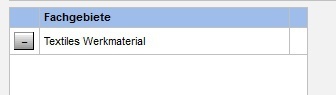Titel
Diese Seite befindet sich im Aufbau. Hilfe, in gewohnter Form, finden Sie unter dem Register "Administration".
| Klick/Arbeitsschritt | Hinweis/Anweisung | Weitere Information | |
| 1 | MP UMP |
| |
| 2 | SF |
| |
| 3 | ✓ |
| |
SF |
| ||
Arbeitsschritt |
| ||
SF |
| ||
| 4 | ✓ |
| |
SF |
| ||
Arbeitsschritt | |||
SF |
| ||
| 5 | ✓ |
|
|
SF |
Diese Seite befindet sich im Aufbau. Hilfe, in gewohnter Form, finden Sie unter dem Register "Administration".
Lektion: Warenkorb Definition
Zielgruppe
- MA56
- Schulleitung
- Schulwart
Überblick über die Lektion
Hier lernen Sie wie man einen Warenkorb definiert.
Lernziele der Lektion
Hinweis
Das Menü ist für drei Benutzergruppen, die MA56 und für den Warenkorb-verantwortlichen oder die Warekorbverantwortliche der Schule (Schulleitung) und den Schulwart an der Schule verfügbar.
Aufbau
Zum Schuljahresbeginn definiert die MA56 je Schulkategorie eine Warenkorb-Definition für das folgende Schuljahr, auf deren Basis die einzelnen Warenkörbe der Schulen generiert werden. Dabei werden die Schularten Volksschule (VS), Hauptschulen (HS), Polytechnische Schulen (PS), Sonderschulen (SO), Berufsbildende Schulen (BS), Fachschulen (FS) und Privatschulen(PRS) unterschiedlich stark in das System eingebunden.
Die Warenkorb-Definition ist somit als Vorlage zu verstehen, die determiniert, für welche Schulkategorien welche Produkte zur Bestellung angeboten werden. Zusätzlich bestimmt die Warenkorb-Definition, auf welcher Basis das Budget (=Dotation) kalkuliert wird. In den Warenkörben selbst finden sich folglich lediglich der Schule entsprechende Produkte wieder, zu denen in jeder Schule die Bestellmengen erfasst werden können. Außerdem ist je Schule eine Dotation ersichtlich, die den Bestellrahmen festlegt.
Nachdem die Schulen ihre Bestellungen im Herbst abgeschlossen und freigegeben haben (Bestellungen für das folgende Schuljahr), werden sie von der MA56 ausgewertet und nach Excel exportiert. Auf dieser Basis können alle Bestellungen gesammelt bei der MA54 in Auftrag gegeben werden.
Warenkörbe
Wählen Sie den Warenkorb aus den entsprechenden Unterkapiteln
- Hauptansicht Warenkorb-Definition
- Leeren Warenkorb exportieren
- Warenkorb Arbeitskleidung
- Warenkorb Ausgabeküche
- Warenkorbdefinition aktivieren
- Warenkorbdefinition freigeben
- Warenkorb Definition Unterrichtsmaterial
- Warenkorb Produkte importieren
- Warenkorb Produktliste
- Warenkorb Reinigungsmaterial
Warenkorb definieren
- Öffnen Sie das Modul Warenkorb.
- Klicken Sie auf den Menüpunkt WK-Definition.
- Klicken Sie auf die Schaltfläche Neu.
- Klicken Sie in das Eingabefeld Bezeichnung.
- Geben Sie die Bezeichnung ein z.B. <Unterrichtsmaterialien BS 2011/2012>.
- Klicken Sie auf das Einfachauswahlfeld Dotationsart.
- Wählen Sie die benötigte Dotationsart z.B. <Unterrichtsmaterial PRS>
- Klicken Sie in das Datumfeld gesperrt am.
Das Datum für gesperrt am soll der letzte Schultag des Jahres sein.
- Geben Sie den benötigten Wert ein z.B. <01.07.2011>.
- Klicken Sie auf die Schaltfläche Speichern.
- Klicken Sie in das Eingabefeld Wert.
- Geben Sie den benötigten Wert ein.
Fachgebiete und Produkte importieren
- Klicken Sie auf die Schaltfläche Fachgebiete und Produkte importieren.
- Klicken Sie auf die Schaltfläche Datei suchen.
- Wählen Sie die zu importierende Datei.
- Klicken Sie auf die Schaltfläche Öffnen.
Wenn die Daten bereits importiert wurden, wird abgefragt, ob die bestehenden Daten überschrieben werden sollen.
Die Datei wird beim Hochladen überprüft. Sollten Spalten fehlen, wird eine Fehlermeldung angezeigt.
- Klicken Sie auf die Schaltfläche Import speichern.
- Klicken Sie auf die Schaltfläche Beenden.
Die Produkte des Fachgebietes wurden importiert.
- Klicken Sie auf die Schaltfläche Speichern.
Leeren Warenkorb exportieren
Mehr Information dazu finden Sie im Kapitel Leeren Warenkorb exportieren.
Legen Sie die Warenkörbe für alle benötigten Dotationsarten an
- Unterrichtsmaterialien APS
- Unterrichtsmaterialien PRS
- Unterrichtsmaterialien BS
- Unterrichtsmaterialien FS
- Arbeitsbekleidung
- Ausgabeküche
- Reinigungsmaterialen
Bestellungen für fiktive Schulen
Beispiel 1
Eine Schule ist bereits an eine andere Adresse übersiedelt, das alte Gebäude wird aber weiter betrieben. Damit müssen von
dort aus durch den Schulwart auch Warenkorb-Bestellungen erfolgen können.
Beispiel 2
An einer Adresse sind nur Exposituren untergebracht (keine Stammschule!!). Der Schulwart bestellt über den Warenkorb für alle Exposituren zusammen.
Beispiel 3
Bei großen Schulgebäuden sollen die Waren an 2 Eingänge (Adressen) geliefert werden. Je Adresse ist ein Warenkorb erforderlich.
Beispiel 4
Es gibt 6 Gebäude die keine SKZ haben: ZBG1 bis ZBG5 … Zentralberufsschulgebäude und „Lager“ … Lager der MA56.
Für diese Schulen müssen vom Superuser in der Schlüsseltabelle „Skz“ Schulkennzahlen in der Form „922014F“, „Zbg1“, … angelegt werden. Damit hat die MA56 die Möglichkeit, neue fiktive Schulen samt Exposituren anzulegen (siehe Modul 12 Schuldaten). Beim Anlegen muss für diese Schulen die Option „fiktive Schule“ aktiviert werden und es muss als Inspektionsbezirk „fiktiver IB“ ausgewählt werden, welcher in der OE-Struktur nur der MA56 zugeordnet wird und nicht dem SSR. Damit stehen die fiktiven Schulen nur der MA56 für das Modul Warenkorb zur Verfügung. Bei der BilDok Meldung bleiben diese Schulen unberücksichtigt, siehe Modul 05 BilDok. Es dürfen weder der fiktive IB noch die fiktiven Schulen den Benutzern in den Schulen oder dem SSR in WiSion zur Anzeige gebracht werden.
Achtung
Für Fiktive Schulen gibt es keine Schülerzahlen, da diesen Schulen keine Schüler zugeordnet werden. Damit ist ein automatischer Schülerzahlenabgleich nicht möglich.
Information wie man eine fiktive Schule anlegt finden Sie im Kapitel Fiktive Schulen anlegen.
Bezeichnungen für Exposituren
Für Exposituren müssen die Bezeichnungen in der Form 915022E01 … bis EXY beim Import der Exposituren aus SRV in Modul 12 automatisch angelegt werden. In allen WK-Masken müssen die Exposituren mit dieser Bezeichnung angezeigt werden. Die Bezeichnung setzt sich zusammen aus SKZ der „Stammschule“ (915022 in obigem Beispiel) und der fortlaufenden Nummer E01 bis E99. Wird eine Expositur manuell angelegt muss die Bezeichnung automatisch generiert werden und darf vom Benutzer nicht verändert werden. Nicht alle Exposituren sind Warenkorbrelevant, d.h. in WiSion wird von MA56 definiert welche davon WK-relevant sind.
Abgleich der Schuldaten mit SRV
Wird der Betrieb einer Schule oder einer Expositur nach Aktivierung des Warenkorbs beendet, so bleiben alle Warenkörbe weiterhin bestehen und der Schulleiter bzw. der Schulwart kann weiterhin Bestellungen erfassen/freigeben.
Mit der Aktivierung einer Warenkorbdefinition erhalten alle Schulen in WiSion die in der RK Warenkorb die entsprechenden Einstellungen getroffen haben ihre Warenkörbe. Wenn Schulen nach Aktivierung hinzukommen, können für diese auch noch die WK-Einstellung getroffen werden und es stehen dann die Warenkörbe zur Verfügung. Ggf. müssen diese aufgrund bereits überschrittener Sperr-Datum „entsperrt“ werden.
Wurde ein Warenkorb aktiviert, bei dem sich nachträglich etwas ändert, wird das nicht mehr upgedatet und die Schulen bestellen für das laufende Schuljahr zu den ursprünglichen Werten. D.h. Eine Aktualisierung von Warenkörben nach Aktivierung ist nicht vorgesehen.
Bestellung
Da die Bestellung im Herbst erfolgt, stehen die Schülerzahlen für das nächste Schuljahr nicht fest. Hierfür müssen die Schulen Annahmen treffen und Schülerzahlen eintragen (siehe Detailansicht des Warenkorbes an der Schule – Dotation).
Im Oktober des folgenden Schuljahres (jenes Schuljahres, für welche die Waren bestellt worden sind), wenn die tatsächlichen Schülerzahlen für das Schuljahr feststehen, erfolgt ein Abgleich der geplanten Dotation (= geplantes Budget) mit den tatsächlichen Schülerzahlen (im vorangehenden Schuljahr sind die Schülerzahlen von den Schulen ja nur geschätzt worden). Die bestellten Produkte werden dann vor Schuljahresbeginn an die einzelnen Schulen geliefert.
Der automatische Abgleich der Schülerzahlen ist für APS Schulen erforderlich.
Für BS, FS und PRS werden die tatsächlichen Schülerzahlen manuell eingegeben, und somit sind Auswertungen auch für diese Schulen möglich.
Mehr Information dazu finden Sie im Kapitel Schülerzahlenabgleich.
Spezialwarenkörbe
Diese Spezialwarenkörbe erhalten nur jene Schulen, bei denen in den Schuldaten bezieht Reinigungsmaterial, bezieht Arbeitsbekleidung oder bezieht Ausgabeküche eingetragen ist.
Die darin enthaltenen Verbrauchsmaterialien werden in der Schule vom Schulwart oder von einem Springer-Schulwart bestellt, der in mehreren Schulen tätig sein kann.
Reinigungsmaterial ... APS / BS / FS
Mehr Information dazu finden Sie im Kapitel Warenkorb Reinigungsmaterial.
Arbeitsbekleidung ... APS / BS / FS
Mehr Information dazu finden Sie im Kapitel Warenkorb Arbeitskleidung.
Ausgabeküche ... APS / BS / FS
Mehr Information dazu finden Sie im Kapitel Warenkorb Ausgabeküche.
Aktualisierung der Dotation aus der Schlüsseltabelle
Wenn sich seit dem letzten Speichern der WK-Definition eine Schlüsseltabelle geändert hat, wird eine Warnmeldung angezeigt.
- Klicken Sie auf die Schaltfläche Dotation aktualisieren.
Die Werte aus den Schlüsseltabellen werden neu geladen und die Warenkorbdefinition mit den neuen Werten aktualisiert.
Zusammenfassung der Lektion
Nun können Sie
- Warenkörbe definieren