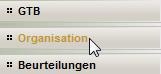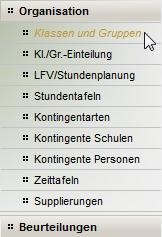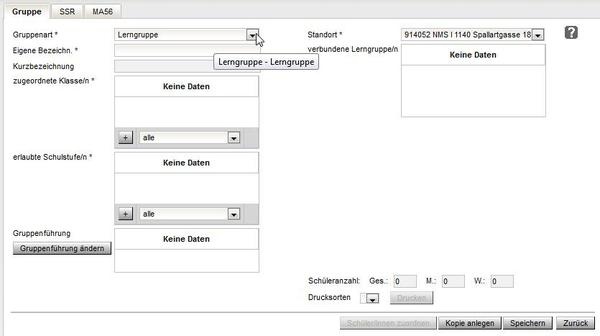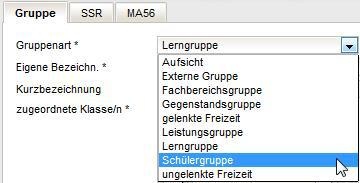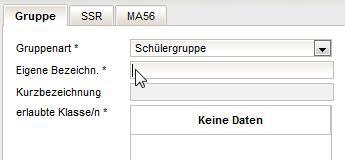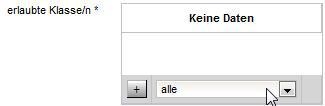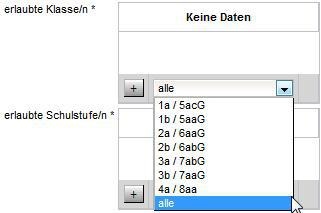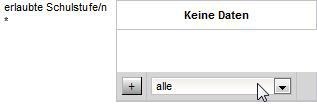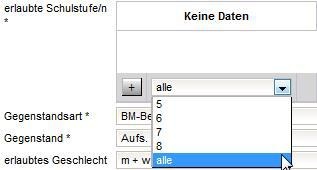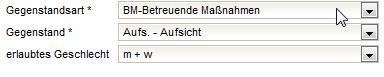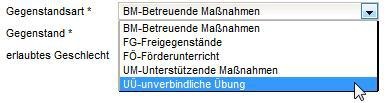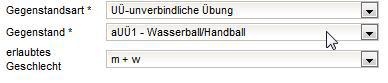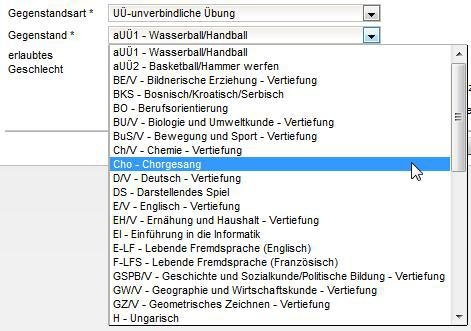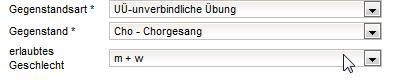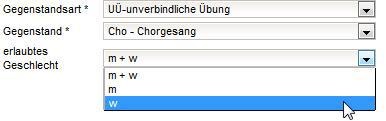| Klick/Arbeitsschritt | Hinweis/Anweisung | Weitere Information | |
| 1 | Gruppe | Eingabefenster wird geöffnet | |
| Kategorie* | Standardgruppe auswählen | ||
| Auswahl übernehmen | |||
Gruppenart* | Ändern/auswählen über |
| |
| Eigene Bezeichn.* | Pflichtfeld | ||
| Kurzbezeichnung | nicht bearbeitbar | ||
| erlaubte Klasse/n* |
| ||
| erlaubte Schulstufe/n* | |||
| Gegenstandsart | Ändern/auswählen über | ||
| Gegenstand | Ändern/auswählen über | ||
| erlaubtes Geschlecht | Ändern/auswählen über | ||
| Standort* | Ändern/auswählen über | Auswahlmöglichkeit nur wenn es auch Expositurstandort/e gibt | |
| Schüleranzahl | nicht bearbeitbar | erst aktiv, wenn bereits einer KGE zugeordnet | |
| Drucksorten | Ändern/auswählen über | zur Zeit keine Drucksorte hinterlegt | |
| erst aktiv, wenn eine Drucksorte ausgewählt wurde | |||
| Schüler/innen zuordnen | erst aktiv, wenn bereits einer KGE zugeordnet | ||
| Kopie anlegen | weitere Gruppe mit denselben Eigenschaften wird angelegt | ||
| Speichern | |||
| Zurück | Zurück zur Ansicht "Klassen und Gruppen" | ||
| 2 | BD | ||
| Zurück | Zurück zur Ansicht "Klassen und Gruppen" | ||
| 3 | MA56 | ||
| Zurück | Zurück zur Ansicht "Klassen und Gruppen" |
Lektion: Schulstufen- und klassenübergreifende Schülergruppe
Zielgruppe
- Schulleiter
Überblick über die Lektion
Hier lernen Sie wie man eine Schulstufen- und klassenübergreifende Schülergruppe anlegt.
Lernziele der Lektion
Eine Schulstufen- und klassenübergreifende Schülergruppe anlegen können.
Schülergruppe anlegen
- Klicken Sie auf den Menüpunkt Organisation.
- Klicken Sie auf den Menüpunkt Klassen & Gruppen.
- Klicken Sie auf die Schaltfläche Neue Gruppe.
- Klicken Sie auf die Auswahlliste Gruppenart.
- Wählen Sie den Eintrag Schülergruppe.
- Klicken Sie in das Eingabefeld Eigene Bezeichnung.
- Geben Sie die Eigenbezeichnung ein z.B. <Chor>.
- Klicken Sie auf die Mehrfachauswahlliste erlaubte Klassen.
Es werden alle Klassen des Schuljahres und der Eintrag "alle" angezeigt. - Wählen Sie den Eintrag alle.
Die Gruppe "Chor" hat Schüler aus allen Klassen.
- Klicken Sie auf die Schaltfläche +.
- Klicken Sie auf die Mehrfachauswahlliste erlaubte Schulstufen.
Es werden alle Schulstufen aller Klassen + der Eintrag alle angezeigt. - Wählen Sie den Eintrag alle.
Die Gruppe "Chor" hat Schüler aus allen Schulstufen.
- Klicken Sie auf die Schaltfläche +.
- Klicken Sie auf die Auswahlliste Gegenstandsart.
- Wählen Sie die Gegenstandsart z.B. <UÜ>.
- Klicken Sie auf die Auswahlliste Gegenstand.
- Wählen Sie den Gegenstand der Gruppe z.B. <Chor>.
Auswahllisten Gegenstandsart und Gegenstand
Bei nicht Autonomen Gegenständen wird zur Abkürzung die Bezeichnung aus der Schlüsseltabelle angezeigt.
Bei autonomen Gegenständen wird die Abkürzung der eigenen Bezeichnungen aus den Stundentafeln angezeigt.
- Klicken Sie auf die Auswahlliste erlaubtes Geschlecht.
- Wählen Sie das erlaubte Geschlecht z.B. <W>.
Wählen Sie den Eintrag <m, w> um eine gemischte Gruppe zu erstellen.
- Klicken Sie auf die Auswahlliste Standort.
- Wählen Sie den Standort.
- Klicken Sie auf die Schaltfläche Speichern.
Hinweis
Wenn der Eintrag alle bei den erlaubten Klassen entfernt wird, werden gleichzeitig alle Eingträge bei den Schulstufen, Gegenstandsart und Gegenstand entfernt
Zusammenfassung der Lektion
Nun können Sie
- eine Schulstufen- und klassenübergreifende Schülergruppe anlegen.