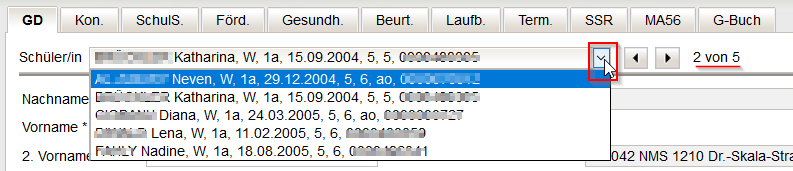Auswahl Schüler/innen
Diese Seite befindet sich im Aufbau. Hilfe, in gewohnter Form, finden Sie unter dem Register "Administration".
| Klick/Arbeitsschritt | Hinweis/Anweisung | Weitere Information | |
| 1 | Schüler/innen Stand aktuell | Hauptansicht wird angezeigt | |
| 2 | Einstellungen | Über gewünschte Liste wählen | Abhängig von der gewählten Liste (Einstellung) ändern sich die angezeigten Felder (nach welchen gefiltert werden kann) |
| 3 | Filter anwenden
| Zuerst nach gewünschten Kriterien filtern - sonst werden alle Schülerdatensätze angezeigt
| |
| Klick auf die Schülernummer öffnet den Datensatz zur weiteren Verwendung | |||
| 4 | GTB Entlassungszeiten | Nur für ganztägige Schulformen | |
| 5 | Daten Prüfen | Daten aller oder ausgewählter Schüler/innen können geprüft werden Fehlende Datenfelder werden in der Drucksorte "Datenkontrolle farbig angezeigt" rot hervorgehoben | |
6 | Bearbeiten | Zugriff auf die Registerkarten ausgewählter Schüler/innen | |
| 7 | Liste drucken | Ermöglicht den Druck der angezeiten Liste gem. Auswahl | Dateiformat auswählen über PDF oder XLS) |
8 | Zugriff auf Drucksorten zu den ausgewählten Datensätzen | ||
| 9 | Schulbesuch nicht angetreten | Die Aufnahme ausgewählter Schüler/innen kann innerhalb eines Zeitfensters zurückgenommen werden | |
| 10 | Mehrfache Bearbeitung | Bearbeitung/Änderung an mehreren (ausgewählten) Datensätzen zugleich | |
11 | Aktualisierungsliste | An ausgewählten Datensätzen können Geschlecht, Sprachkompetenzstufe und AO-Datum komfortabel in einer Liste geändert werden | |
| 12 | Speichern | Änderungen/Einträge werden gespeichert | Bei ausgegrauter Schaltfläche besteht kein Handlungsbedarf |
Diese Seite befindet sich im Aufbau. Hilfe, in gewohnter Form, finden Sie unter dem Register "Administration".
| Klick | Hinweis/Anweisung | Weitere Information | |
| 1 | Schüler/innen Stand aktuell | Hauptansicht wird angezeigt |
|
| 2 | Einstellungen | Über das Auswahlfeld die gewünschte Liste wählen | Abhängig von gewählter Liste (Einstellung) ändern sich die angezeigten Felder nach welchen gefiltert werden kann |
| 3 | Filter anwenden
| Zuerst nach gewünschten Kriterien filtern - sonst werden alle Schülerdatensätze angezeigt
| Nach Änderung von Filterkriterien Ansicht aktualisieren (wiederholt Filter anwenden) (Klick vergrößert) |
Klick auf die Pfeiltasten in den Spaltenüberschriften sortiert die angezeigten Datensätze auf- oder absteigend (Klick vergrößert) | |||
| Klick auf die Schülernummer öffnet den Datensatz zur weiteren Verwendung | |||
| 4 | GTB Entlassungszeiten | Nur für ganztägige Schulformen | |
| 5 | Daten Prüfen | Daten aller oder ausgewählter Schüler/innen können geprüft werden Fehlende Datenfelder werden in der Drucksorte "Datenkontrolle farbig angezeigt" rot hervorgehoben | |
6 | Bearbeiten | Zugriff auf die Registerkarten ausgewählter Schüler/innen | |
7 | Zugriff auf Drucksorten zu den ausgewählten Datensätzen | ||
| 8 | Schulbesuch nicht angetreten | Die Aufnahme ausgewählter Schüler/innen kann innerhalb eines Zeitfensters zurückgenommen werden | |
| 9 | Mehrfache Bearbeitung | Die selbe Bearbeitung/Änderung an mehreren (ausgewählten) Datensätzen | |
10 | Aktualisierungsliste | An ausgewählten Datensätzen können Geschlecht, Sprachkompetenzstufe und AO-Datum komfortabel in einer Liste geändert werden | |
| 11 | Speichern | Änderungen/Einträge werden gespeichert | Bei ausgegrauter Schaltfläche besteht kein Handlungsbedarf |
Lektion: Schülerliste aktuell
Zielgruppe
- Schulleiter
- Administratoren (Funktion Planungsjahrdaten löschen)
Überblick über die Lektion
Hier lernen Sie wie man die Schülerliste verwendet.
Lernziele der Lektion
Die Schülerliste verwenden können.
Schülerliste
- Öffnen Sie das Modul Schüler/innen.
- Klicken Sie auf den Menüpunkt Stand aktuell.
Hauptansicht wird angezeigt.
Hinweis
Verwenden Sie den Filter um nur die benötigte Schülerin bzw. den benötigten Schüler anzuzeigen - sonst werden alle Schülerinnen und Schüler angezeigt.
- Klicken Sie in das Eingabefeld der Filterliste z.B. in das Eingabefeld Nachname.
- Geben Sie den gesuchten Nachname ein
- Klicken Sie auf die Schaltfläche Filter anwenden.
Alle Schülerinnen bzw. Schüler werden angezeigt.
Die Schülerliste aktuell ist im vergangenen Schuljahr, im aktuellen Schuljahr und im Planungsjahr verfügbar.
Angezeigt werden im
vergangenen Schuljahr
Schülerinnen und Schüler, die zum Stichtag Zeugnisdatum der Schule zugeordnet waren und jene, auf die diese Schule mit Zeugnisdatum Zugriffsrechte hatte.
aktuellen Schuljahr
Schülerinnen und Schüler, die aktuell der Schule zugeordnet sind und jene, auf die diese Schule aktuell Zugriffsrechte hat.
Planungsjahr
Schülerinnen und Schüler, die im Planungsjahr mit Stichtag Beginn des Unterrichtsjahres der Schule zugeordnet sind und jene, für die die Schule hochgerechnet Zugriffsrechte haben wird.
Die Schülerliste zeigt alle Schülerinnen und Schüler jener Schule, die dem Schulleiter zugewiesen sind.
Information wie man den Status der Schülerin bzw. des Schülers anzeigt finden Sie im Kapitel Status in Schülerliste.
Planungsjahrdaten löschen
- Klicken Sie auf die Schaltfläche Planungsjahrdaten löschen.
Planungsjahrdaten löschen
Funktionen der Schaltfläche "Planungsjahrdaten löschen" in „Abb. 7.2-1: Schülerliste“ Modul 01 Schülerdaten
Unterscheidung in:
Fall A: Schüler/in
- hat nur im Planungsjahr eine Stammschulzuteilung UND
- hat keinen bescheideten Arbeitsablauf laut Arbeitsablauf Abmeldung zum häuslichen Unterricht UND
- hat keine Beurteilung im Status kollationiert2 oder gefertigt
--> Der/die Schüler/in kann gelöscht werden.
Fall B:
Daten im Planungsjahr können gelöscht werden.
Die Schaltfläche ist laut Modul Allgemeine Anforderungen berechtigbar und steht im aktuellen Schuljahr und im Planungsjahr zur Verfügung.
Detailansicht des Schulwechsels, Arbeitsablauf Abmeldung zum häuslichen Unterricht, Beschulung 18. IB, Neuer SPF, Lehrplanzuordnung, Lehrplanänderung, SPF Aufhebung. Die angeführten Arbeitsabläufe funktionieren nur mit Daten wie Schulstufe, Stammschule, Stundentafel, usw. da diese Daten durch die Funktion „Planungsjahrdaten löschen“ gelöscht werden und es nicht zulässig ist die o.a. Arbeitsabläufe auch zu löschen, gibt es die beschriebene Konfliktprüfung zur Vermeidung von inkonsistenten Daten.
Planungsjahrdaten löschen wird an folgenden Stellen ausgelöst:
- Schaltfläche "Planungsjahrdaten löschen"
- Arbeitsabläufe für Schüler/innen
- Stornierung Schulwechsel
Geschäftsgucheintrag wird angelegt.
GTB Abholliste
Informationen dazu finden Sie im Kapitel GTB Abholliste.
Schulbesuch nicht angetreten
- Klicken Sie auf die Schaltfläche Schulbesuch nicht angetreten.
Schulbesuch nicht angetreten
Damit kann die Zuordnung eines Schülers bzw. Schülerin zur Stammschule entfernt werden.
Die Funktion ist eine Abmeldung mit „Beginn Schuljahr“ des aktuellen Schuljahres mit Datenänderungen und Geschäftsbucheintrag.
Die Schaltfläche ist in der nur im aktuellen Schuljahr verfügbar.
Diese Funktion kann nur bis zu einem bestimmten Stichtag (ca. 14 Tage nach Beginn des Unterrichtsjahres) durchgeführt werden.
Der Stichtag ist in den Systemeinstellungen über „student.lastDayOfRevertingAssignment“ einstellbar.
Handelt es sich um das 1. Jahr an dieser Schule?
Es wird geprüft, ob im vergangenen Schuljahr ebenfalls eine Zuordnung zur aktuellen Schule besteht. Wenn ja, dann darf der/die BenutzerIn diese Zuordnung über diese Schaltfläche nicht entfernen. D.h. eine Änderung der Schulzuteilung ist nur mehr über Schulwechsel möglich.
Zusammenfassung der Lektion
Nun können Sie
- Die Schülerliste verwenden