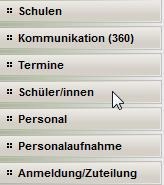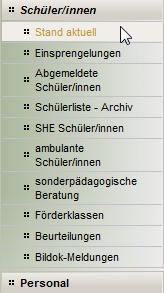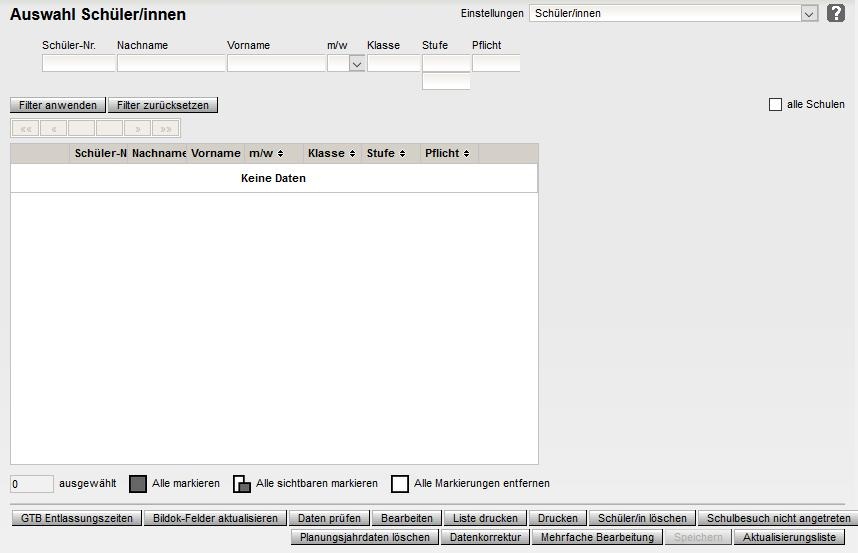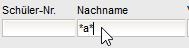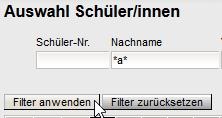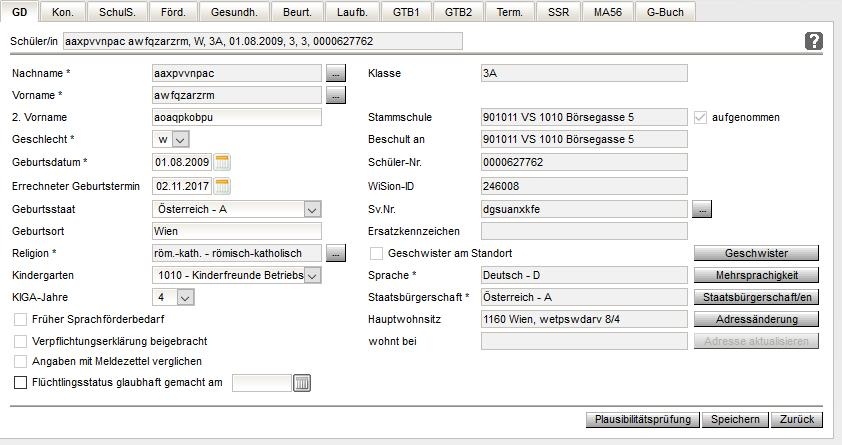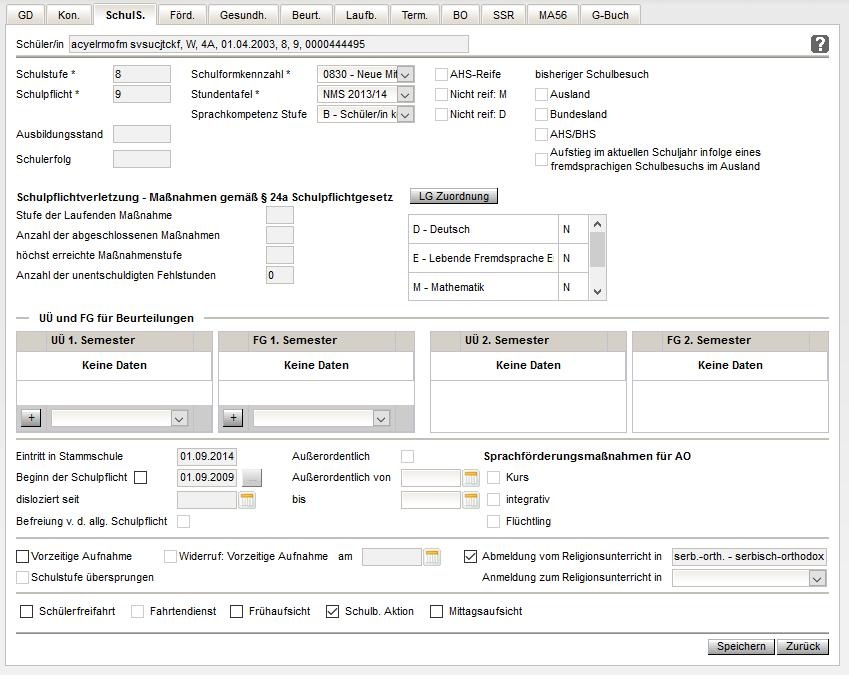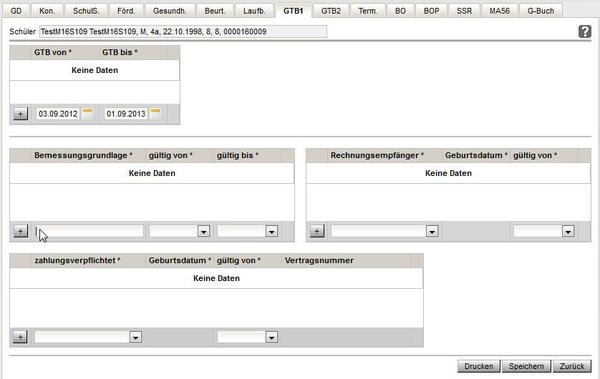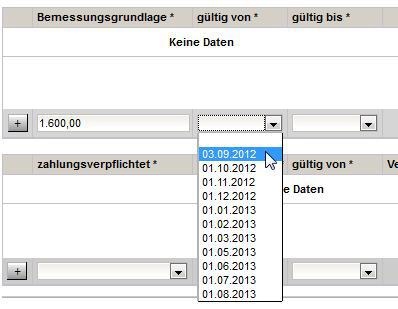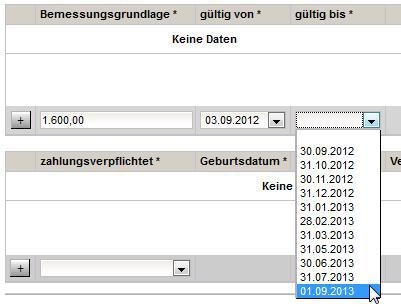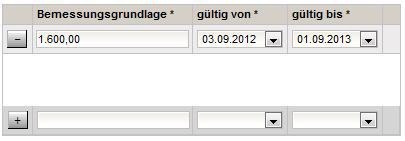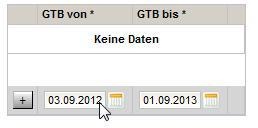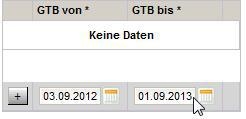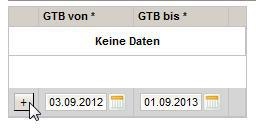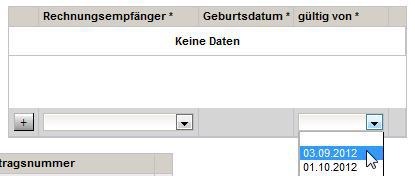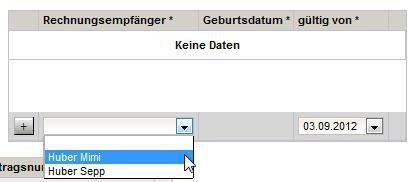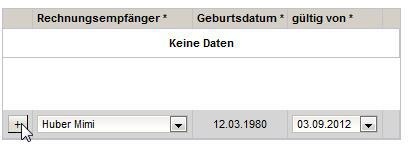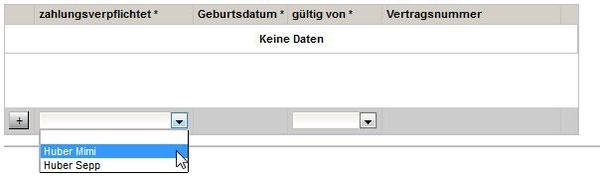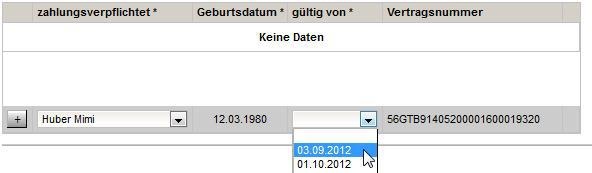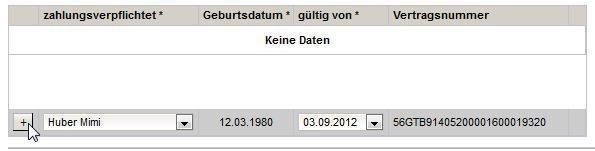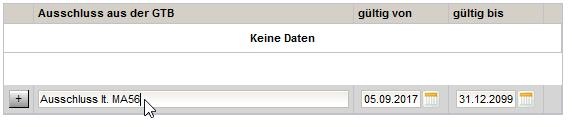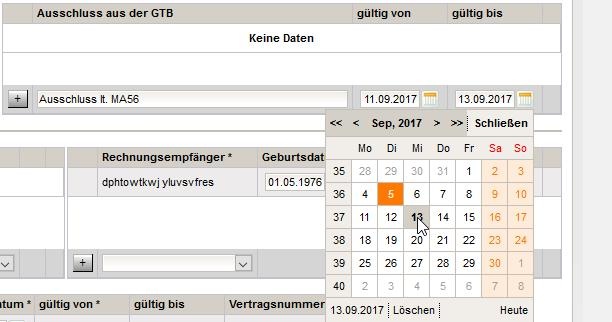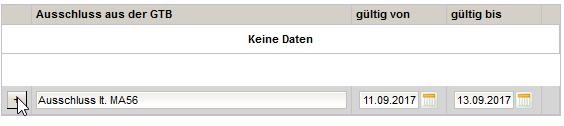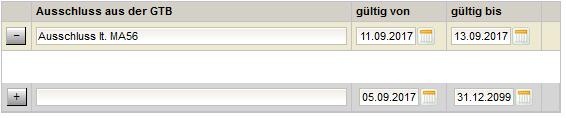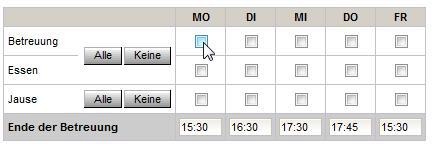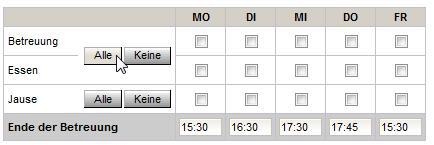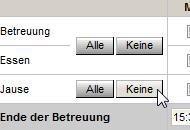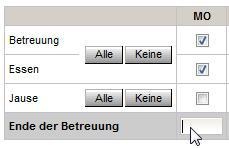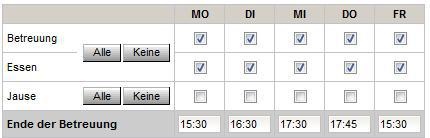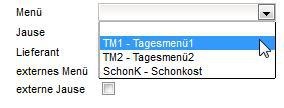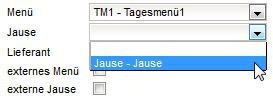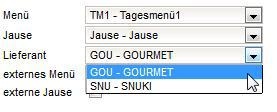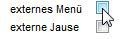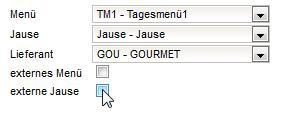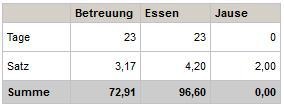GTB1/GTB2
Diese Seite befindet sich im Aufbau. Hilfe, in gewohnter Form, finden Sie unter dem Register "Administration".
| Klick/Arbeitsschritt | Hinweis/Anweisung | Weitere Information | |
| 1 | MP UMP | ||
| 2 | SF |
| |
| 3 | ✓ |
|
|
SF |
| ||
Arbeitsschritt |
| ||
SF |
| ||
| 4 | ✓ |
| |
SF |
| ||
Arbeitsschritt | |||
SF |
| ||
| 5 | ✓ |
|
|
SF |
Diese Seite befindet sich im Aufbau. Hilfe, in gewohnter Form, finden Sie unter dem Register "Administration".
Lektion: Registerkarte Ganztagesbetreuung der Schülerin bzw. des Schülers
Zielgruppe
- Schulleiter
- Freizeitleiter
Überblick über die Lektion
Hier lernen Sie wie man die Ganztagesbetreuung der Schülerin bzw. des Schülers verwaltet.
Lernziele der Lektion
Die Ganztagesbetreuung der Schülerin bzw. des Schülers verwalten können.
Ganztagesbetreuung der Schülerin bzw. des Schülers
- Öffnen Sie das Modul Schüler/innen.
Klicken Sie auf den Menüpunkt Stand aktuell.
Hinweis
Verwenden Sie den Filter um nur die benötigte Schülerin bzw. den benötigten Schüler anzuzeigen - sonst werden alle Schülerinnen und Schüler aus meiner Schule/n angezeigt.
- Klicken Sie in das Eingabefeld der Filterliste z.B. in das Eingabefeld Nachname.
- Geben Sie den gesuchten Nachname ein
- Klicken Sie in das Eingabefeld der Filterliste z.B. in das Eingabefeld Nachname.
- Klicken Sie auf die Schaltfläche Filter anwenden.
Alle Schülerinnen bzw. Schüler werden gemäß Filtereingabe angezeigt. - Klicken Sie auf die benötigte Schülerin bzw. den benötigten Schüler.
- Die Grunddaten der Schülerin bzw. des Schülers werden angezeigt.
- Klicken Sie auf die Registerkarte Schulstatus
- Klicken Sie auf den Tabreiter GTB1.
Schülerin bzw. Schüler auswählen
Wenn mehrere Schülerinnen und Schüler gewählt wurden können Sie die Schülerin bzw. den Schüler in der Einfachauswahlliste auswählen.
- Klicken Sie in die Einfachauswahlliste.
- Wählen Sie den benötigten Eintrag.
Bemessungsgrundlage
- Klicken Sie in das Eingabefeld Bemessungsgrundlage der Mehrfachauswahlliste.
- Erfassen Sie die Bemessungsgrundlage.
- Klicken Sie in das Datumfeld Gültig von.
- Geben Sie das benötigte Datum ein.
- Klicken Sie in das Datumfeld bis.
- Geben Sie das benötigte Datum ein.
- Klicken Sie auf die Schaltfläche + um den Eintrag in die Mehrfachauswahlliste aufzunehmen.
- Zeile wird nach klick auf Schaltfläche + nach oben verschoben.
Hinweise zur Bemessungsgrundlage
- Ist keine Berechnungsgrundlage beim Schüler für den letzten Tag des VZRs eingetragen, gilt der Schüler für den gesamten VZR als Vollzahler (Leerwert ist Vollzahler).
- Werden mind. 2 Zeilen für die Bemessungsgrundlage erfaßt, muß geprüft werden, dass keine Überscheidungen eingegeben wurden.
- Im Zuge des Jahresübergangs erfolgt keine Fortschreibung und kein Überschreiben vom Bereich „Bemessungsgrundlage“.
- Bemessungsgrundlage wird immer auf 2 Nachkommastellen gerundet.
Gültigkeitsdauer der GTB-Anmeldung
- Klicken Sie in das Datumfeld GTB von.
- Geben Sie das benötigte Datum ein.
- Klicken Sie in das Datumfeld GTB bis.
- Geben Sie das benötigte Datum ein.
- Klicken Sie auf die Schaltfläche + um den Eintrag in die Mehrfachauswahlliste aufzunehmen.
Hinweis
Diese gesamte Mehrfachauswahlliste wird pro Schuljahr gespeichert. Diese ist nur dann verfügbar, sofern die RK „GTB“ beim SchülerIn verfügbar ist.
Diese Mehrfachauswahlliste steht auch für die „Mehrfache Bearbeitung“ zur Verfügung.
Beim Klick auf die SF „Speichern“ der Schülerdetails wird die Mehrfachauswahlliste GTB der RK Schulstatus geprüft, ob sich die neu erfassten Werte in der Zeile „+“ zumindest um 1 Tag mit den bereits erfassten Werte der Mehrfachauswahlliste überschneiden.
Ist dem so, wird eine Fehlermeldung angezeigt F11.0011 „Einfügen ist nicht möglich, da sich der neue Zeitbereich mit zumindest einem bereits erfassten Zeitbereich überschneidet.“.
Weiters wird geprüft, ob das angegebene BIS-Datum größer gleich dem angegebenen VON-Datum ist. Wenn nicht Fehlermeldung F26.0003 „GTB bis“ darf nicht vor „GTB von“ liegen."
Desweitern wird geprüft, ob die angegebenen Daten innerhalb des aktuell gewählten Schuljahres liegen. Wenn nicht Fehlermeldung F26.0048 „Das Datum liegt außerhalb des gewählten Schuljahres.“
Rechnungsempfänger
Rechnungsempfänger/in
Auf der RK GTB 1 beim Schüler bzw. Schülerin muss der Rechnungsempfänger mit „gültig von“ Datum festgelegt werden können.
Für das „gültig von“ Datum wird eine Auswahlliste mit den VZR-Beginn-Angaben angeboten, welche in der Schlüsseltabelle „Verrechnungszeiträume GTB“ für das gewählte Schuljahr definiert sind. Angeboten werden die noch nicht an der Stammschule des/der Schüler/in abgerechneten VZR. Datensätze, die ein „gültig von“ Datum eines abgerechneten VZR eingetragen haben, dürfen nicht mehr verändert werden und werden ausgegraut und ohne „-“ Schaltfläche angezeigt. Das „gültig von“ Datum muss eindeutig sein. D.h. zu jedem Datum darf nur ein Zahlungsverpflichte/r bzw. Rechnungsempfänger/in gültig sein. Werden mit einem „gültig ab“ mehrere Einträge erfasst, wird beim Speichern eine Fehler-meldung angezeigt und der Vorgang abgebrochen.
Hierzu gibt es mehrere Fälle:
Fall A Neueintrag
Als „gültig bis“ wird das Datum 31.12.2099 eingetragen.
Fall B Eintrag mit gültig von größer als vorhandenes gültig von
Als „gültig bis“ wird das Datum 31.12.2099 eingetragen. „gültig bis“ des betroffenen Datensatz wird mit Speichern geändert
von 31.12.2099 auf „gültig bis“ des VZR vor „gültig von“
Fall C Eintrag mit gültig von kleiner als vorhandenes gültig von
Als „gültig bis“ wird „gültig bis“ jenes VZR eingetragen, der vor „gültig von“ des vorhandenen Eintrages liegt.
Fall D Eintrag mit gültig von zwischen vorhandenen gültig von
Als „gültig bis“ wird „gültig bis“ jenes VZR eingetragen, der vor „gültig von“ des vorhandenen Eintrages liegt.
„gültig bis“ des betroffenen Datensatz wird mit Speichern geändert
auf „gültig bis“ des VZR vor „gültig von“ des neuen Eintrages.
Beim Speichern wird geprüft ob für diese Kontakte ein Geburtsdatum eingegeben wurde; wenn nicht Fehlermeldung.
- Klicken Sie in das Auswahlfeld gültig von.
- Wählen Sie ein Datum aus.
- Klicken Sie in das Auswahlfeld Rechnungsempfänger.
- Wählen Sie einen Wert aus.
- Klicken Sie auf die Schaltfläche + um den Eintrag in die Mehrfachauswahlliste aufzunehmen.
Zahlungsverpflichtet
Zahlungsverpflichte/r
Bei Eintragung einer zahlungsverpflichteten Person muss gemäß Schnittstellenbeschreibung Verrechnung für diese Person die 25-stellige „alte Vertragsnummer“ berechnet und read only angezeigt werden. Diese Vertragsnummer muss über das Listentool und die Profisuche auswertbar und anzeigbar sein. Dabei muss die Abfrage über Stichtage gemäß Modul Suche und Statistik möglich sein. Die Auswahlliste muss auf jene Schülerkontakte eingeschränkt werden, die das Merkmal „erziehungsberechtigt“ gesetzt haben.
Für das „gültig von“ Datum wird eine Auswahlliste mit den VZR-Beginn-Angaben angeboten, welche in der Schlüsseltabelle „Verrechnungszeiträume GTB“ für das gewählte Schuljahr definiert sind. Angeboten werden die noch nicht an der Stammschule des/der Schüler/in abgerechneten VZR. Datensätze, die ein „gültig von“ Datum eines abgerechneten VZR eingetragen haben, dürfen nicht mehr verändert werden und werden ausgegraut und ohne „-“ Schaltfläche angezeigt. Das „gültig von“ Datum muss eindeutig sein. D.h. zu jedem Datum darf nur ein Zahlungsverpflichte/r bzw. Rechnungsempfänger/in gültig sein. Werden mit einem „gültig ab“ mehrere Einträge erfasst, wird beim Speichern eine Fehler-meldung angezeigt und der Vorgang abgebrochen.
Hierzu gibt es mehrere Fälle:
Fall A Neueintrag
Als „gültig bis“ wird das Datum 31.12.2099 eingetragen.
Fall B Eintrag mit gültig von größer als vorhandenes gültig von
Als „gültig bis“ wird das Datum 31.12.2099 eingetragen. „gültig bis“ des betroffenen Datensatz wird mit Speichern geändert
von 31.12.2099 auf „gültig bis“ des VZR vor „gültig von“
Fall C Eintrag mit gültig von kleiner als vorhandenes gültig von
Als „gültig bis“ wird „gültig bis“ jenes VZR eingetragen, der vor „gültig von“ des vorhandenen Eintrages liegt.
Fall D Eintrag mit gültig von zwischen vorhandenen gültig von
Als „gültig bis“ wird „gültig bis“ jenes VZR eingetragen, der vor „gültig von“ des vorhandenen Eintrages liegt.
„gültig bis“ des betroffenen Datensatz wird mit Speichern geändert
auf „gültig bis“ des VZR vor „gültig von“ des neuen Eintrages.
Beim Speichern wird geprüft ob für diese Kontakte ein Geburtsdatum eingegeben wurde; wenn nicht Fehlermeldung.
Die Person bleibt zahlungsverpflichtet bis eine andere Person angefügt wird.
- Klicken Sie in die Auswahlliste zahlungsverpflichtet.
- Wählen Sie einen Wert aus.
- Wählen Sie den benötigten Eintrag.
- Klicken Sie in das Datumfeld gültig von.
- Klicken Sie auf die Schaltfläche + um den Eintrag in die Mehrfachauswahlliste aufzunehmen.
- Klicken Sie auf die Schaltfläche Speichern.
Ausschluss aus der GTB
- Geben Sie einen Ausschluss ein
- Wählen Sie ein Datum
- Bestätigen Sie die Schaltfläche + um den Eintrag
- Der Eintrag wurde nun gespeichert.
Über die Mehrfachauswahlliste können Zeitbereiche erfasst werden, welche einen Ausschluss aus der GTB für Essensbestellungen und Betreuung bewirken.Die Komponente ist nicht für Mehrfachbearbeitung vorgesehen.
Überprüfungen beim Speichern eines Eintrages:
1) Fehlermeldung F26.0003: „"Gültig von" beginnt nach "Gültig bis"!“
2) Ist eine gespeicherte GTB-Bestellung betroffen?
Wenn Nein … Aktion Speichern wird durchgeführt
Wenn Ja … Abfragemeldung F11.0038: „Es liegen noch nicht gesendete GTB-Bestellungen vor. Wenn Sie fortfahren, werden diese storniert! Wollen Sie fortfahren?“
- Klick auf JA … Für die betroffenen Tage wird „keine Bestellung“ für „Menü/Lunchpaket“ und „Jause/Lunchpaket“ eingetragen und kann laut ME 3.96 vom Benutzer nicht geändert werden.
- Klick auf Nein … der Vorgang wird abgebrochen.
Ist eine gesendete GTB-Bestellung betroffen wird keine Meldung angezeigt und die Bestellung bleibt unverändert.
- Klicken Sie auf den Tabreiter GTB2.
Verrechnungszeitraum
- Klicken Sie in die Einfachauswahlliste VZR.
- Wählen Sie den benötigten Eintrag.
Verrechnungszeitraum auf alle folgenden Verrechnungszeiträume kopieren
Die Auswahl im aktuellen Verrechnungszeitraum auf alle kommenden Verrechnungszeiträume kopieren.
- Klicken Sie auf die Schaltfläche Verrechnungszeitraum auf alle folgenden VZR.
(i)In allen folgenden Verrechnungszeiträumen sind nun die gleichen Häkchen aktiviert.
Angebote
- Aktivieren Sie die Häkchen der Tage in denen die Betreuung / Essen / Jause benötigt wird.
Klicken Sie auf die Schaltfläche alle um alle Tage zu aktivieren.
Klicken Sie auf die Schaltfläche keine um alle Tage zu deaktivieren.
Ende der Betreuung
- Klicken Sie in die Eingabefelder.
- Erfassen Sie die Ende-Zeit der Betreuung der jeweiligen Tage.
Menü
- Klicken Sie in die Einfachauswahlliste Menü.
- Wählen Sie den benötigten Eintrag.
Jause
- Klicken Sie in die Einfachauswahlliste Jause.
- Wählen Sie den benötigten Eintrag.
Lieferant
- Klicken Sie in die Einfachauswahlliste Lieferant.
- Wählen Sie den benötigten Eintrag.
Extern
Wenn das Häkchen externes Menü aktiviert ist, werden alle Häkchen (Mo-Fr) der Zeile Essen deaktiviert und gesperrt.
- Aktivieren Sie das Häkchen externes Menü.
Wenn das Häkchen externe Jause aktiviert ist, werden alle Häkchen (Mo-Fr) der Zeile Jause deaktiviert und gesperrt.
- Aktivieren Sie das Häkchen externe Jause.
- Klicken Sie auf die Schaltfläche Speichern.
Anzahl
Tage Betreuung
Hier wird die Anzahl an Betreuungstagen innerhalb des aktuellen Verrechnungszeitraum angezeigt.
Tage Essen
Hier wird die Anzahl an Essenstagen innerhalb des aktuellen Verrechnungszeitraum angezeigt.
Tage Jause
Hier wird die Anzahl an Jausentagen innerhalb des aktuellen Verrechnungszeitraum angezeigt.
Rückverrechnung
Die Daten können nicht geändert werden.
Rückverrechnung bearbeiten
Diese Schaltfläche ist nur verfügbar wenn der gewählte Verrechnungszeitraum noch nicht freigegeben wurde.
- Klicken Sie auf die Schaltfläche Rückverrechnung bearbeiten.
Mehr Information dazu finden Sie im Kapitel Rückverrechnung bearbeiten.
- Klicken Sie auf die Schaltfläche Drucken.
Die zugeordnete Drucksorte wird erstellt.
Zusammenfassung der Lektion
Nun können Sie
- die Ganztagesbetreuung der Schülerin bzw. des Schülers verwalten.