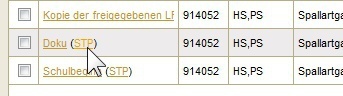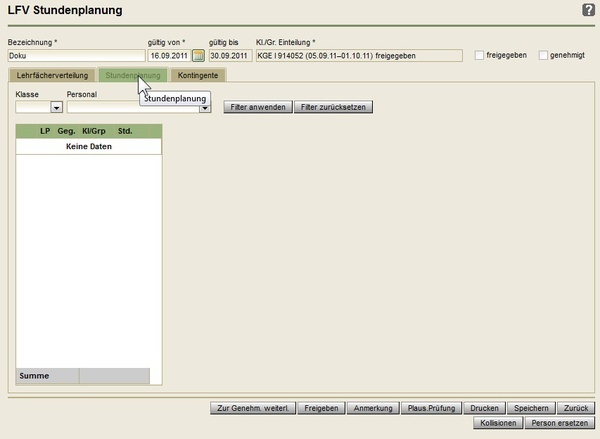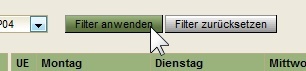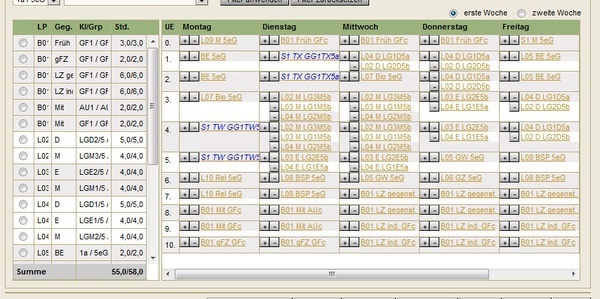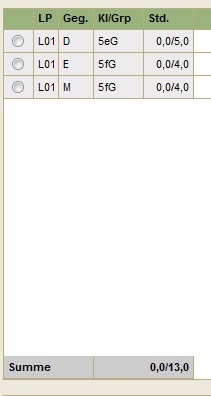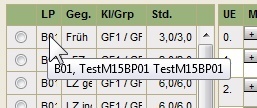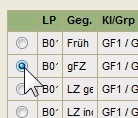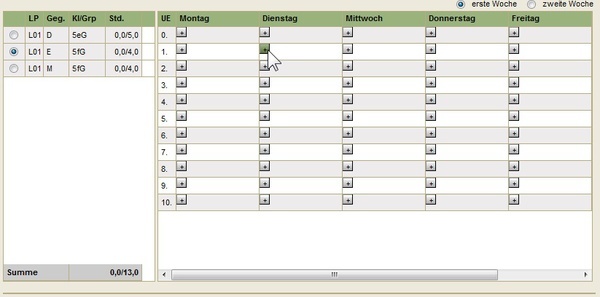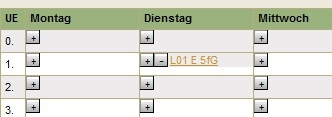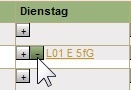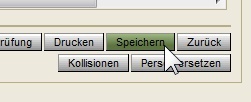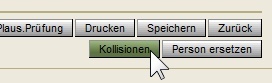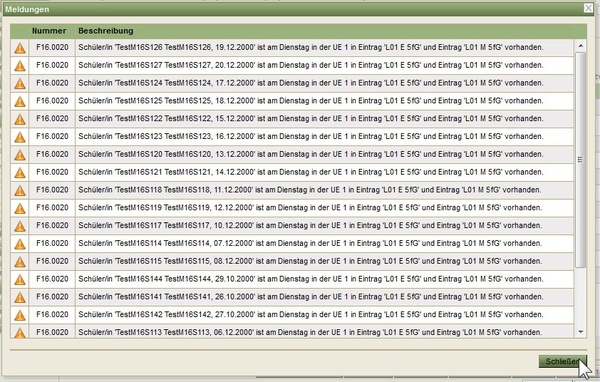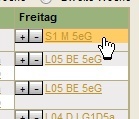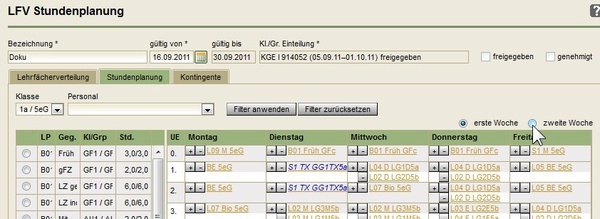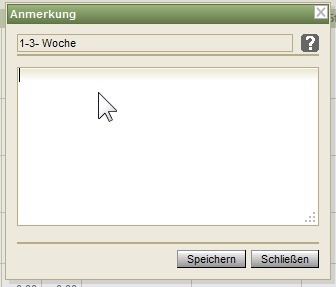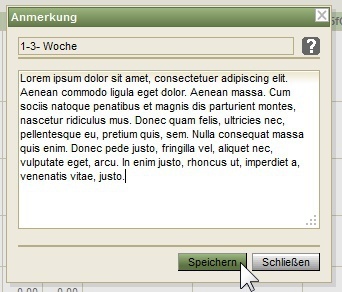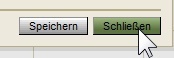Diese Seite befindet sich im Aufbau. Hilfe, in gewohnter Form, finden Sie unter dem Register "Administration".
| Klick/Arbeitsschritt | Hinweis/Anweisung | Weitere Information | |
| 1 | Stundenplanung (RK) | ||
| 2 | Klasse | ||
| 3 | Personal | ||
| 4 | Filter anwenden | Ein oder mehrere Kriterien möglich | |
| 5 | Gegenstand auswählen | TIPP 1: Sollten Stunden 14tägig abgehalten werden bzw. sind 0,5 Stunden einzutragen, so muss gerade Woche gewählt werden. Diese Einträge erscheinen dann blau kursiv. Bei Klick auf ungerade Woche scheint der Eintrag nicht auf. TIPP 2 - betrifft VSK: Sind Stunden mit 0,5 Stunden einzutragen, so kann durch Klick auf den Stundenplaneintrag diese Stunde geteilt (1/2, 1/3, 1/4) werden. | |
| 6 | Stunde setzen | ||
| 7 | Speichern | ||
8 | Drucken | Noch keine Drucksorten zugeordnet | |
9 | Plaus.Prüfung | Warnungen und Fehler werden angezeigt | Bei Warnungen → Freigabe möglich Bei Fehlern → Freigabe NICHT möglich |
10 | Anmerkung | Dialogfenster "Anmerkung" wird geöffnet | |
| 11 | Freigeben | ||
| 12 | Zur Genehm. weiterl. | LFV wird an Benutzer mit der Rolle PSI zur Genehmigung weitergeleitet | |
| 13 | Zurück | Zurück zur Ansicht "LFV/Stundenplanung" | |
| 14 | Kollisionen | Warnungen und Fehler werden angezeigt | |
| 15 | Person ersetzen | Dialogfenster "Person ersetzen" wird geöffnet | Weiter zur Hilfeseite "Lehrfächerverteilung Person ersetzen" |
Lektion: Stundenplanung
Zielgruppe
- BSI
- Schulleiter
Überblick über die Lektion
Hier lernen Sie wie man die Stundenplanung verwaltet.
Lernziele der Lektion
Die Stundenplanung verwalten können.
Stundenplanung
- Öffnen Sie das Modul Organisation.
- Klicken Sie auf den Menüpunkt LFV/Stundenplanung.
Filter
Bezeichnung
- Klicken Sie in das Eingabefeld Bezeichnung.
- Geben Sie die gesuchte Bezeichnung ein.
Freigegeben
- Klicken Sie in die Einfachauswahlliste Freig.
- Wählen Sie den benötigten Eintrag z.B. <J>.
Status
- Klicken Sie in die Mehrfachauswahlliste Status.
- Wählen Sie den benötigten Eintrag z.B. <aktuell>.
Folgende Statuse werden angezeigt:
- "in Planung"
- "aktuell"
- "abgelaufen"
- "aus Jahresübergang"
- "obsolet"
Gen.Status
- Klicken Sie in die Mehrfachauswahlliste Gen.Status.
- Wählen Sie den benötigten Eintrag z.B. <genehmigt>.
Folgende Genehmigungs-Status werden angezeigt:
- „nicht weitergeleitet“
- „weitergeleitet“,
- „genehmigt“
- „nicht genehmigt“
- Klicken Sie in das Eingabefeld Bezeichnung.
- Klicken Sie auf die Schaltfläche Filter anwenden.
In der Tabelle sehen Sie alle ihren Filtereingaben entsprechenden Lehrfächerverteilungen.
- Klicken Sie auf den Querverweis STP einer Lehrfächerverteilung in der Tabelle um den Eintrag zu öffnen.
Der Tabreiter Stundenplanung wird angezeigt.
Filter
In einer der beiden Auswahllisten muss eine Auswahl getroffen werden!
- Klicken Sie in die Einfachauswahlliste Klasse oder die Einfachauswahlliste Personal.
Wählen Sie den benötigten Eintrag.
Hinweis
Sie können den Filter auf alle Lehrpersonen oder das gesamte Betreuungspersonal oder auf einzelne Personen setzen.
Die Auswahl Lehrpersonal und Betreuungspersonal funktioniert nur in Verbindung mit einer ausgewählten Klasse!
- Klicken Sie auf die Schaltfläche Filter anwenden.
In der linken Tabelle sehen Sie nun die für die Auswahl möglichen Lehrpersonen.
In der rechten Tabelle sehen Sie den Stundenplan für die getroffene Auswahl.
Auswahl der Lehrperson
In der linken Tabelle sehen Sie in der Spalte LP das Kürzel der Lehrperson.
Zeigen Sie mit der Maus auf das Kürzel um den vollen Namen der Lehrperson zu sehen.
In der zweiten Spalte wird das Kürzel des Gegenstandes angezeigt.
In der dritten Spalte wird die Klasse bzw. die Gruppe angezeigt.
In der rechten Spalte werden die verplanten und zu verplanenden Stunden angezeigt.
In der untersten Zeile sehen Sie die Summen aller Spalten.
- Aktivieren Sie die Markierung für die Lehrperson für welche Sie die Einteilung erstellen möchten.
Stunde zuteilen
Nachdem Sie die Lehrperson ausgewählt haben können Sie den Tag und die Unterrichtseinheit auswählen.
- Klicken Sie auf die Schaltfläche +.
Die Lehrperson ist zu der Unterrichtseinheit für den gewählten Gegenstand eingeteilt.
Zuteilung entfernen
- Klicken Sie auf die Schaltfläche -.
Speichern
- Klicken Sie auf die Schaltfläche Speichern.
Kollisionen
- Klicken Sie auf die Schaltfläche Kollisionen.
Wenn Kollisionen gefunden werden, wird eine Meldung angezeigt. - Klicken Sie auf die Schaltfläche Schließen.
Kollidierende Einträge werden im Stundenplan farblich unterlegt angezeigt.
Stundenplaneintrag bearbeiten
- Klicken Sie auf den Querverweis der Zuweisung.
Mehr Information dazu finden Sie im Kapitel Stundenplaneintrag bearbeiten.
Erste / zweite Woche
Der Stundenplan kann für die erste und zweite Woche gesondert geplant werden.
Alle Einträge der ersten Woche werden gleichzeitig automatisch in die zweite Woche übernommen, wenn in der jeweiligen Unterrichtseinheit noch keine Einträge erfasst wurden.
Somit müssen Sie in der zweiten Woche lediglich die Abweichungen von der ersten Woche erfassen. Das Löschen von Unterrichtseinheiten in der zweiten Woche hat keine Auswirkungen in der ersten Woche.
- Aktivieren Sie die Option für <zweite Woche>.
- Führen Sie die Planungen der zweiten Woche durch.
Anmerkung erfassen
- Klicken Sie auf die Schaltfläche Anmerkung.
- Klicken Sie in das Eingabefeld.
- Geben Sie die Anmerkung ein.
- Klicken Sie auf die Schaltfläche Speichern.
- Klicken Sie auf die Schaltfläche Schließen.
Zusammenfassung der Lektion
Nun können Sie
- die Stundenplanung verwalten.