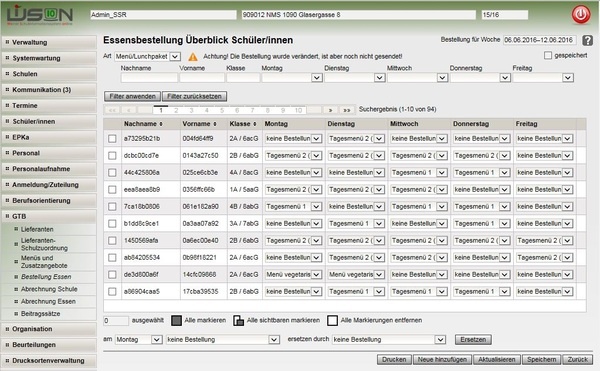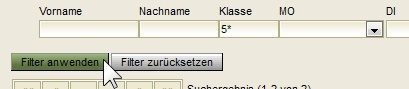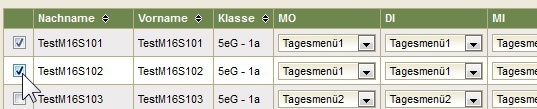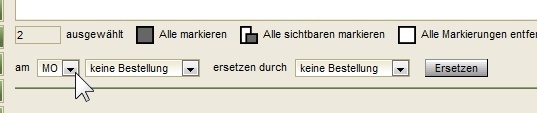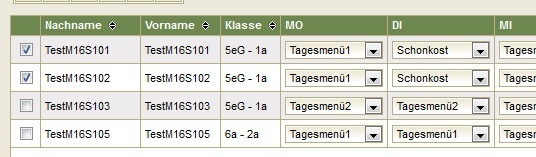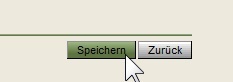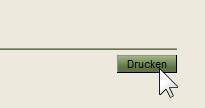Essensbestellung Details Schüler/innen
| Klick/Arbeitsschritt | Hinweis/Anweisung | Weitere Information | |
| 1 | Details Schüler/innen in Bestellung Essen | "Essensbestellungen Überblick Schüler/innen" wird angezeigt | |
| 2 | Bestellung für Woche | Nächst mögliche Woche für Bestellung wird angezeigt | |
| 3 | Art | Ändern/auswählen über | |
| 4 | Filter anwenden | Wenn nach bestimmten Kriterien gesucht werden soll |
|
| 5 | Überblickmaske | Ändern/auswählen über | Zur Änderung der Menüs, ... |
| 6
| am | Ändern/auswählen über | Wochentag wählen |
| Auswahlfeld | Ändern/auswählen über | Zu ersetzende Eingabe wählen | |
ersetzen durch | Ändern/auswählen über | Neue Eingabe wählen | |
Ersetzen | Ersetzt augewählte Eingaben | Wird in Detailansicht angezeigt und schreibt sich auf Gesamtbestellung durch | |
7 | Drucksorte "GTB Essensübersicht" | Bei Fehlermeldung → Herunterladen → über PDF-Ansicht öffnen/speichern → drucken | |
| 8 | Neue hinzufügen | Fügt neue "GTB-Kinder" hinzu | Dialogfenster "Meldungen" zeigt nicht-/hinzugefügte Datensätze an |
9 | Aktualisieren | Setzt für markierte Schüler/innen vorgenommene Änderungen auf den eingetragenen Status der RK GTB 2 zurück | Termine, Ausschlüsse, Übersielungen und Fehlzeiten werden berücksichtigt |
10 | Speichern |
| Wenn Änderungen an einer bereits versandten Bestellung vorgenommen wurden, erscheint folgende Meldung: "F11.0046 Achtung! Die Bestellung wurde verändert, ist aber noch nicht gesendet! Senden der Bestellung ist bis spätestens XX.YY.20ZZ notwendig. Wollen Sie die geänderte Bestellung gleich senden? → JA oder NEIN |
| 11 | Zurück | Zurück Ansicht "Bestellung Essen" |
|
Essensbestellung Überblick Schülerinnen und Schüler
Zielgruppe
- Schulleiter
- Freizeitleiter
Überblick über die Lektion
Hier lernen Sie wie man einen Überblick über die Essensbestellungen der Schülerinnen und Schüler erhält.
Lernziele der Lektion
Einen Überblick über die Essensbestellungen der Schülerinnen und Schüler erhalten.
Überblick über die Essensbestellungen der Schülerinnen und Schüler
- Klicken Sie in die Einfachauswahlliste Art.
- Wählen Sie den benötigten Eintrag.
An Campusstandorten findet auch an schulfreien/-autonomen Tagen, die keine Feiertage sind, eine Versorgung mit Essen/Jause statt. An diesen Tagen wird bei der Essensbestellung „keine Bestellung“ vorgeschlagen.
Verwenden Sie die Filterfelder um die Anzeige einzuschränken.
- Klicken Sie auf die Schaltfläche Filter anwenden.
In der Tabelle sehen Sie die Bestellungen der jeweiligen Schülerinnen und Schüler an den Wochentagen.
Menü ersetzen
- Aktivieren Sie das Häkchen für die zu ändernde Schülerin bzw. den Schüler. Es können auch mehrere Schülerinnen und Schüler ausgewählt werden.
- Klicken Sie in die Einfachauswahlliste am.
- Wählen Sie den benötigten Tag.
- Klicken Sie in die Einfachauswahlliste Menü.
- Wählen Sie das zu ersetzende Menü.
- Klicken Sie in die Einfachauswahlliste ersetzen durch.
- Wählen Sie das neue Menü.
Es kann auch der Eintrag keine Bestellung gewählt werden.
- Klicken Sie auf die Schaltfläche Ersetzen.
Die Bestellungen wurden ersetzt.
- Klicken Sie auf die Schaltfläche Speichern.
Wochenübersicht
Die aktuelle Wochenübersicht können Sie über eine Drucksorte erstellen.
- Klicken Sie auf die Schaltfläche Drucken.
Beim Aufruf einer gespeicherten Bestellung erfolgen zwei Überprüfungen, wenn die „letzte Bestellmöglichkeit“ – Lieferant Zuordnung – Maske“ noch nicht überschritten ist.
Diese stellt sicher, dass die Bestellung aktuell ist:
- Gibt es Zugänge? Übersiedlung/Einzelzuteilung/Einschreibung
- Gibt es Abgänge? Übersiedlung/Abmeldung zum häusl. Unterr.
Definition Zugang:
Schüler/innen die laut Funktion „Neue hinzufügen“
Definition Abgang:
Schüler/innen die laut Funktion „Aktualisieren“
Bringen die Überprüfungen ein Ergebnis, wird es "Bestellung ist nicht aktuell“ angezeigt.
Meldungen in folgender Reihenfolge:
1) Warnung F11.0064: „Die Bestellung ist nicht mehr aktuell und soll aktualisiert werden!“
2) Warnung F11.0061: „Zugang {0} / {1}“
0 … gültig ab (Datum des Zugangs)
1 … Schülerbezeichner M01 M 2.8
3) Warnung F11.0062: „Abgang {0} / {1}“
0 … gültig ab (Datum des Abgang)
1 … Schülerbezeichner M01 M 2.8
Im Anschluss an die Liste wird eine Abfrage angezeigt.
F11.0065: „Wollen Sie die Bestellung aktualisieren?“
Klick auf Ja: Die Funktionen „Neue hinzufügen“ UND „Aktualisieren“ werden ausgeführt und die Bestellung wird geöffnet.
Klick auf Nein: Die Bestellung wird geöffnet und bleibt unverändert.
Zusammenfassung der Lektion
Nun können Sie
- Überblick über die Essensbestellungen der Schülerinnen und Schüler erstellen.
- Bestellungen ersetzen.