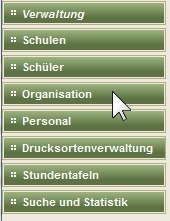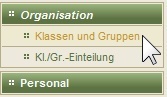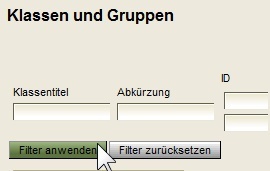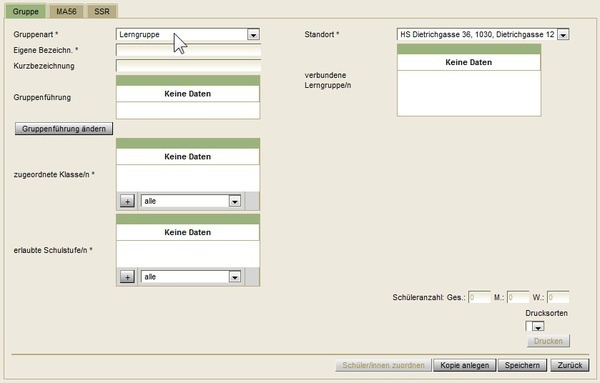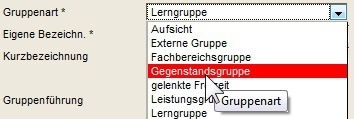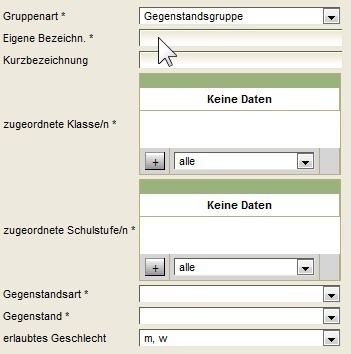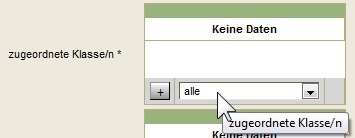Lektion: Getrennte Gegenstandsgruppe
Zielgruppe
- Schulleiter
Überblick über die Lektion
Hier lernen Sie wie man eine getrennte Gegenstandsgruppe anlegt.
Lernziele der Lektion
Getrennte Gegenstandsgruppe anlegen können
Getrennte Gegenstandsgruppe
- Klicken Sie auf den Menüpunkt Organisation.
- Klicken Sie auf den Menüpunkt Klassen & Gruppen.
- Klicken Sie auf die Schaltfläche Neue Gruppe.
- Klicken Sie auf die Auswahlliste Gruppenart.
- Wählen Sie die Gruppenart Gegenstandsgruppe.
- Klicken Sie in das Eingabefeld Eigene Bezeichnung.
- Geben Sie die Bezeichnung ein z.B. "Bewegung und Sport männlich".
- Klicken Sie auf die Auswahlliste Zugeordnete Klassen.
Alle Klassen des Schuljahres und der Eintrag alle werden angezeigt. - Wählen Sie die Klasse aus z.B. "<Klasse9>".
- Klicken Sie auf die Schaltfläche + (Zeile einfügen).
Die Klasse "<Klasse9>" wird in der Mehrfachauswahlliste angezeigt. - Klicken Sie auf die Auswahlliste erlaubte Klassen.
Alle Klassen des Schuljahres und der Eintrag alle werden angezeigt. - Wählen Sie die Klasse aus z.B. _"<Klasse2>".
- Klicken Sie auf die Schaltfläche + (Zeile einfügen).
Die Klasse "<Klasse2>" wird in der Mehrfachauswahlliste angezeigt. - Klicken Sie auf die Auswahlliste erlaubte Schulstufen.
Die Schulstufen "1" und "2" werden angezeigt. - Wählen Sie die Schulstufe "1".
- Klicken Sie auf die Schaltfläche + (Zeile einfügen).
Die Schulstufe "1" wird in der Mehrfachauswahlliste erlaubte Schulstufen angezeigt. - Klicken Sie auf die Auswahlliste erlaubte Schulstufen.
Die Schulstufen "1" und "2" werden angezeigt. - Wählen Sie die Schulstufe "2".
- Klicken Sie auf die Schaltfläche + (Zeile einfügen).
Die Schulstufen "1" und "2" werden in der Mehrfachauswahlliste erlaubte Schulstufen angezeigt.
- Klicken Sie auf die Auswahlliste Gegenstandsart.
- Wählen Sie die Gegenstandsart z.B. PG.
- Klicken Sie auf die Auswahlliste Gegenstand.
- Wählen Sie den Gegenstand z.B. BSP.
- Klicken Sie auf die Einfachauswahlliste erlaubtes Geschlecht.
- Wählen Sie das Geschlecht z.B. m.
- Klicken Sie auf die Einfachauswahlliste Standort.
- Wählen Sie den Standort aus z.B. "Expositur1".
- Klicken Sie auf die Schaltfläche Speichern.
Die Gegenstandsgruppe "Bewegung und Sport männlich" wurde angelegt.
Die Kurzbezeichnung "GG1BSP1a" wurde automatisch erstellt.
Kopie erstellen
- Klicken Sie auf die Schaltfläche Kopie anlegen.
- Klicken Sie in das Eingabefeld Eigene Bezeichnung.
- Geben Sie die Bezeichnung ein z.B. "Bewegung und Sport weiblich".
- Klicken Sie auf die Einfachauswahlliste erlaubtes Geschlecht.
- Wählen Sie das Geschlecht z.B. w.
- Klicken Sie auf die Auswahlliste verbundene Gegenstandsgruppen.
Gegenstandsgruppe "Bewegung und Sport männlich" wird angezeigt. - Wählen Sie "Bewegung und Sport männlich".
- Klicken Sie auf die Schaltfläche + (Zeile einfügen).
- Klicken Sie auf die Schaltfläche Speichern.
Die Gegenstandsgruppe "Bewegung und Sport weiblich" wurde angelegt.
Die Kurzbezeichnung "GG1BSP1b" wurde automatisch erstellt.
Zusammenfassung der Lektion
Nun können Sie
- getrennte Gegenstandsgruppen anlegen.