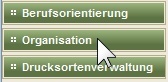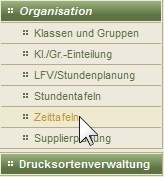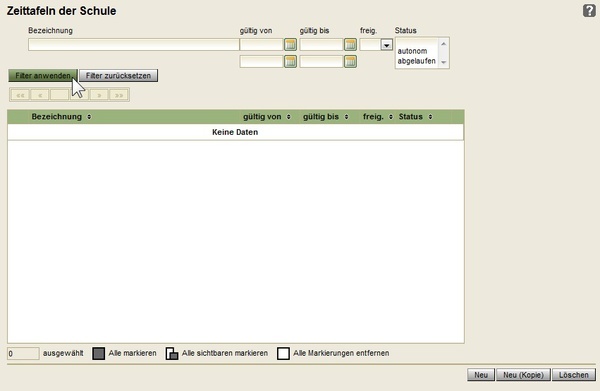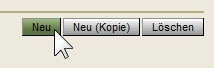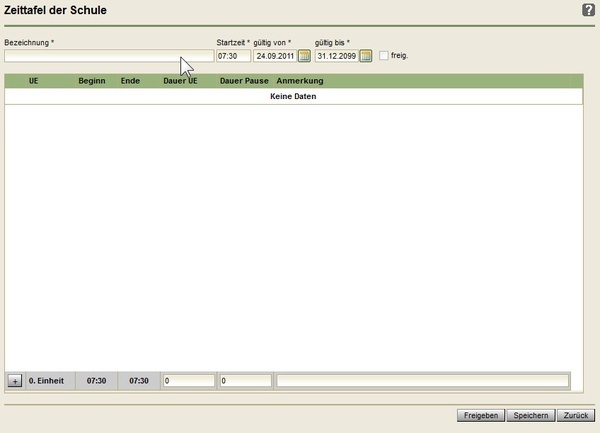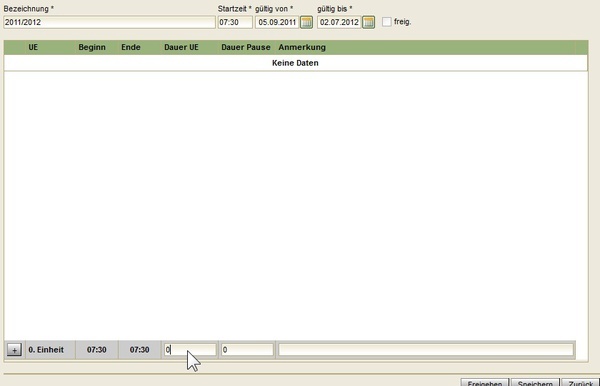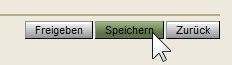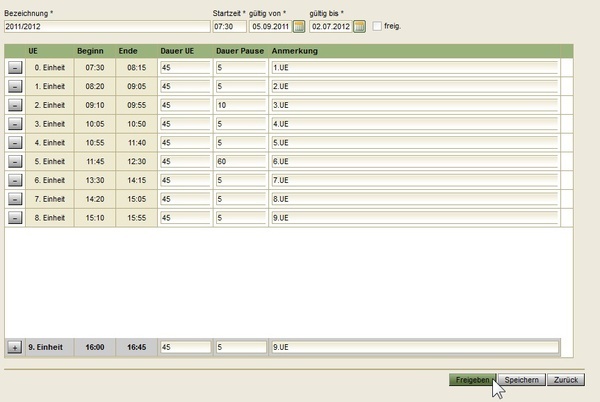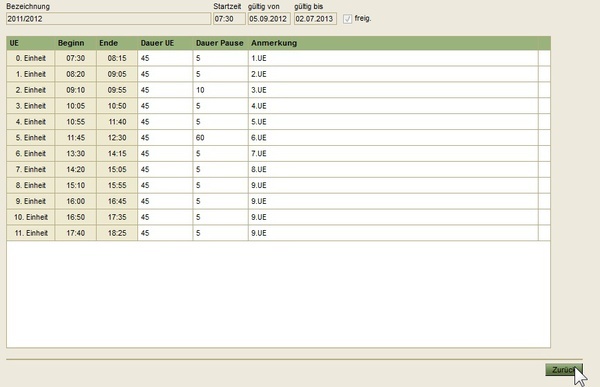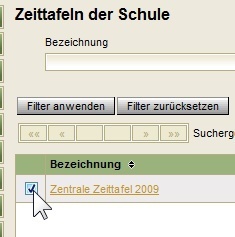Zeittafeln der Schule
| Klick/Arbeitsschritt | Hinweis/Anweisung | Weitere Information | |
| 1 | Organisation Zeittafeln | Hauptansicht wird angezeigt | Handreichung: Zeittafeln anpassen |
| 2 | Filter anwenden | Filterkriterien können eingegeben werden → Zeittafeln werden angezeigt | Kaum notwendig, außer es sind viele Zeittafeln vorhanden |
| 3 | Zeittafel NMS Muster | Zeittafel wird angezeigt | Wenn freigegeben → read only |
| 4
| Neu (Kopie) | Zuerst zu kopierende Zeittafel ✓ "Zeittafel der Schule" wird angezeigt |
|
| Bezeichnung * | Bezeichnung eingeben | ||
| Startzeit * | 7:00 voreingestellt - kann beliebig geändert werden | WICHTIG: Startzeit = Beginn der 0. Einheit (Frühaufsicht) | |
| gültig von * | Tagesaktuelles Datum wird angezeigt | ||
| gültig bis * | 31.12.2099 voreingestellt | ||
| Nach Freigabe ✓ | |||
| Dauer UE | Neuen/korrigierten Wert eingeben | Beginnzeit folgender UE errechnet sich aus Dauer der Pause | |
| Dauer Pause | Neuen/korrigierten Wert eingeben | ||
| Anmerkung | Eingabe möglich | ||
| Speichern | |||
Freigeben | Nur möglich wenn "gültig von" Datum in der Zukunft liegt | Hat die freizugebende Zeittafel weniger UE als die bis dahin gültige → Fehlermeldung → Freigabe wird abgebrochen | |
Zurück | Zurück zur Ansicht "Zeittafeln der Schule" | "gültig bis" Datum der zuletzt aktuellen Zeittafel wird abgeschnitten ("gültig von" Datum der neu freigegebenen Zeittafel minus 1 Tag) | |
| 5 | Neu | "Zeittafel der Schule" wird angezeigt |
|
Vorgangsweise anlog zur Bearbeitung bei Neu (Kopie) | |||
| Zurück | Zurück zur Ansicht "Zeittafeln der Schule" | ||
| 6 | Löschen | Zuerst zu löschende Zeittafeln ✓ | Nur möglich wenn noch nicht freigegeben |
Lektion: Zeittafeln
Zielgruppe
- PSI
- Schulleiter
Überblick über die Lektion
Hier lernen Sie wie man Zeittafeln verwaltet.
Lernziele der Lektion
Zeittafeln verwalten können.
Zeittafeln
Hier werden mit "0. Einheit" beginnend, beliebig viele Pausen und Einheiten in abwechselnder Reihenfolge gelistet. Sie können die Dauer der Pausen und Einheiten frei bearbeiten.
Über die Hauptansicht Zeittafeln der Schule können Sie die zum Tagesdatum gültige Zentrale Zeittafel (zentral vorgegebenen Regelungen aus dem Schulzeitgesetz) aufrufen. Diese werden von Benutzern mit der Rolle "Superuser" zentral über den Menüpunkt Verwaltung, Untermenüpunkt Zentrale Zeittafeln analog zu Zeittafeln der Schule zur Verfügung gestellt und den Schulen freigegeben. Mehr Information dazu finden Sie im Kapitel Zentrale Zeittafeln.
Als Standard für alle Schulen ist immer die freigegebene zentrale Zeittafel gültig.
Das Anlegen von schulspezifischen Zeittafeln ist so gestaltet, dass es zu keinen Lücken, oder Überschneidungen kommen kann.
Anlegen, von schulspezifischen Zeittafeln ist ist im aktuellen Schuljahr oder im Planungsjahr möglich, die Freigabe ist aber nicht rückwirkend möglich. Wenn Sie in der Schule die Zeittafel abändern, so müssen Sie selbst einen Gültigkeitszeitraum definieren. Außerhalb dieses Gültigkeitszeitraumes hat automatisch die Zentralvorgabe Gültigkeit.
Sieben Tage vor Ende des Unterrichtsjahres erhalten Sie automatisch eine Erinnerungsmeldung über das Kommunikationsmodul zur Überprüfung der Zeittafel.
- Öffnen Sie das Modul Organisation.
- Klicken Sie auf den Menüpunkt Zeittafeln.
- Klicken Sie auf die Schaltfläche Filter anwenden.
In der Spalte Status sehen Sie den Status der Zeittafeln. Angezeigt wird "autonom" und "abgelaufen".
Freigegebene Zeittafeln, welche das "gültig bis" Datum erreicht haben, werden in der Tabelle mit dem Status "abgelaufen" angezeigt.
Neue Zeittafel erstellen
- Klicken Sie auf die Schaltfläche Neu.
- Klicken Sie in das Eingabefeld Bezeichnung.
- Geben Sie die Bezeichnung ein.
- Klicken Sie in das Eingabefeld Startzeit.
- Geben Sie die Startzeit Ihrer Zeittafel ein.
- Klicken Sie in das Datumfeld gültig von.
- Geben Sie das benötigte Datum ein.
Rückwirkend können keine Zeittafeln freigegeben werden.
- Klicken Sie in das Datumfeld gültig bis.
- Geben Sie das benötigte Datum ein.
- Klicken Sie in das Eingabefeld Dauer UE.
Der Beginn wurde von der Zeittafel übernommen.
- Geben Sie die Dauer in Minuten ein z.B. <45>.
- Klicken Sie in das Eingabefeld Dauer Pause.
- Geben Sie die Dauer in Minuten ein z.B. <5>.
- Klicken Sie in das Eingabefeld Anmerkung.
- Klicken Sie auf die Schaltfläche + um den Eintrag in die Mehrfachauswahlliste aufzunehmen.
Wiederholen Sie den Vorgang für die weiteren Unterrichtseinheiten.
Alle Beginn und Ende Zeiten werden automatisch berechnet wenn Sie eine Zeit ändern.
- Klicken Sie auf die Schaltfläche Speichern.
Freigeben
Sie können die aufgerufene schulspezifische Zeittafel für den gewählten Gültigkeitsbereich für alle Module, in denen die Einheiten verwendet und angezeigt werden, freigeben.
Solange die Freigabe nicht erfolgt ist, wird in allen Modulen die Zentralvorgabe, oder die derzeit freigegebene schulspezifische Zeittafel verwendet.
Das "gültig von" Datum muss mindestens einen Tag in der Zukunft liegen und darf maximal das "Ende Schuljahr" des Planungsjahres laut Schlüsseltabelle Schuljahr sein. Ist diese nicht der Fall, wird eine Fehlermeldung ausgegeben und die Freigabe abgebrochen.
Die Freigabe einer schulspezifischen Zeittafel schneidet die bis dahin gültige schulspezifische Zeittafel in ihrer Gültigkeit ab. D.h. "gültig bis" Datum der bereits freigegeben Zeittafel wird geändert auf "gültig von" Datum minus 1 Tag der freizugebenden Zeittafel.
Bei Freigabe von Zeittafeln wird gegen die aktuell gültige Zeittafel überprüft werden, ob die neue Zeittafel gleich viele oder mehr Unterrichtseinheiten hat. Hat die freizugebende Zeittafel weniger Unterrichtseinheiteh als die bis dahin gültige, wird eine Fehlermeldung ausgegeben und die Freigabe abgebrochen.
Das "gültig von" Datum darf auch gleich (aber nicht kleiner) dem einer bereits freigegebenen Zeittafel sein. In diesem Fall (bei mehreren Zeittafel mit demselben "gültig von" Datum) ist die zuletzt freigegebene Zeittafel gültig. Die bisher freigegebene Zeittafel wird auf die Gültigkeit "0 Tage" verkürzt werden und erhält dadurch den Status "abgelaufen".
- Klicken Sie auf die Schaltfläche Freigeben.
- Klicken Sie auf die Schaltfläche Zurück.
Nach der Freigabe kann die gesamte Detailansicht nicht mehr bearbeitet werden.Neu(Kopie)
- Aktivieren Sie das Häkchen für die zu kopierende Zeittafel.
- Klicken Sie auf die Schaltfläche Neu(Kopie).
Es wird eine Kopie der Zeittafel erstellt, die Bezeichnung wurde mit dem Text "(Kopie)" erweitert.
Alle Unterrichtseinheiten, Pausen und Werte werden vom Original übernommen.
Zusammenfassung der Lektion
Nun können Sie
- Zeittafeln verwalten.