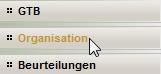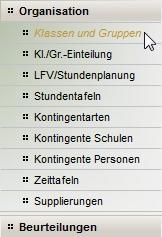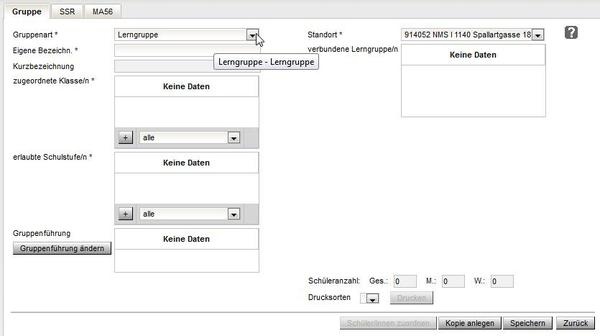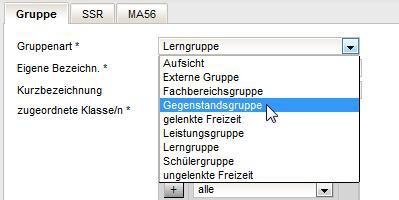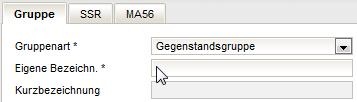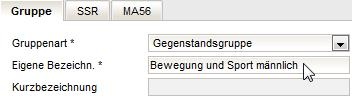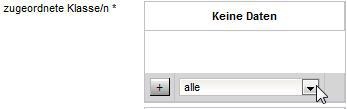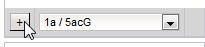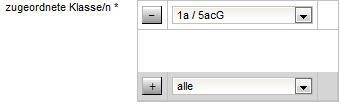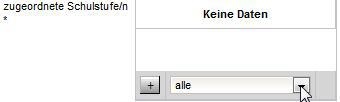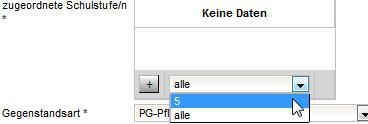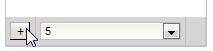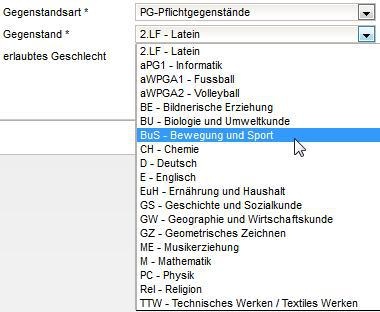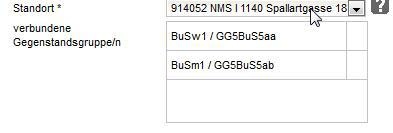Neue Gruppe
| Klick/Arbeitsschritt | Hinweis/Anweisung | Weitere Information | |
| 1 | Neue Gruppe in Klassen und Gruppen | Weiter in RK Gruppe | |
Gruppenart* | Ändern/auswählen über |
| |
| Eigene Bezeichn.* | Pflichtfeld | ||
| Kurzbezeichnung | nicht bearbeitbar | ||
| zugeordnete Klasse/n* | |||
| zugeordnete Schulstufe/n* | |||
| Gegenstandsart | Ändern/auswählen über | ||
| Gegenstand | Ändern/auswählen über | ||
| erlaubtes Geschlecht | Ändern/auswählen über | ||
| Standort* | Ändern/auswählen über | Auswahlmöglichkeit nur wenn es auch Expositurstandort/e gibt | |
| Drucksorten | Ändern/auswählen über | Derzeit keine Drucksorten hinterlegt | |
| verbundene Gegenstandsgruppen | nicht bearbeitbar | ||
| keine Plausibilitätsprüfung | ✓ wenn zutreffend | ||
| erst aktiv, wenn eine Drucksorte ausgewählt wurde | |||
| Schüler/innen zuordnen | erst aktiv, wenn bereits einer KGE zugeordnet wurde | ||
| Kopie anlegen | weitere Gruppe mit denselben Eigenschaften wird angelegt | ||
| Speichern | |||
| Zurück | Zurück zur Ansicht "Klassen und Gruppen" | ||
| 2 | SSR | Kein Handlungsbedarf für Schulleiter/innen | |
| Zurück | Zurück zur Ansicht "Klassen und Gruppen" | ||
| 3 | MA56 | ||
| Zurück | Zurück zur Ansicht "Klassen und Gruppen" |
Gegenstandsgruppe
Zielgruppe
- Schulleiter
Überblick über die Lektion
Hier lernen Sie wie man eine getrennte Gegenstandsgruppe anlegt.
Lernziele der Lektion
Getrennte Gegenstandsgruppe anlegen können
Getrennte Gegenstandsgruppe
- Klicken Sie auf den Menüpunkt Organisation.
- Klicken Sie auf den Menüpunkt Klassen & Gruppen.
- Klicken Sie auf die Schaltfläche Neue Gruppe.
- Klicken Sie auf die Auswahlliste Gruppenart.
- Wählen Sie die Gruppenart Gegenstandsgruppe.
- Klicken Sie in das Eingabefeld Eigene Bezeichnung.
- Geben Sie die Bezeichnung ein z.B. <Bewegung und Sport männlich>.
- Klicken Sie auf die Auswahlliste zugeordnete Klasse/n.
- Wählen Sie die benötigte Klasse aus z.B. <1a>.
- Klicken Sie auf die Schaltfläche + (Zeile einfügen).
Die Klasse wird in der Mehrfachauswahlliste angezeigt.
- Klicken Sie auf die Auswahlliste zugeordnete Schulstufen.
- Wählen Sie die Schulstufe z.B. <1>.
- Klicken Sie auf die Schaltfläche + (Zeile einfügen).
Wiederholen Sie den Vorgang wenn Sie Klassen aus weiteren Schulstufen hinzugefügt haben.
- Klicken Sie auf die Auswahlliste Gegenstandsart.
- Wählen Sie die Gegenstandsart z.B. <PG>.
- Klicken Sie auf die Auswahlliste Gegenstand.
Auswahllisten Gegenstandsart und Gegenstand
Bei nicht Autonomen Gegenständen wird zur Abkürzung die Bezeichnung aus der Schlüsseltabelle angezeigt.
Bei autonomen Gegenständen wird die Abkürzung der eigenen Bezeichnungen aus den Stundentafeln angezeigt.
- Wählen Sie den Gegenstand z.B. <BSP>.
- Klicken Sie auf die Einfachauswahlliste erlaubtes Geschlecht.
- Wählen Sie das Geschlecht z.B. m.
- Klicken Sie auf die Einfachauswahlliste Standort.
- Wählen Sie den Standort aus.
- Klicken Sie auf die Schaltfläche Speichern.
Die Gegenstandsgruppe "Bewegung und Sport männlich" wurde angelegt.
Die Kurzbezeichnung wird automatisch erstellt.
Hinweis
Sobald Schülerinnen bzw. Schüler der Gruppe zugeordnet sind, wird die Anzahl in den Feldern angezeigt.
Berechtigungen zu Gegenstandsgruppen
Gegenstandsgruppen für die das Merkmal „keine Plausibilitätsprüfung“ aktiviert ist, werden nicht geprüft.
Über die Option „keine Plausibilitätsprüfung“ in der Abbildung können Gruppen von der Plausprüfung laut ausgeschlossen werden.
Die Option ist über Modul 26 Allgemeine Anforderungen berechtigbar. /Organisation/Klassen und Gruppen/Klassen-/Gruppenarten/Gegenstandsgruppe/Datenfelder > keine Plausibilitätsprüfung)
Kopie erstellen
Information wie man eine Kopie erstellt finden Sie im Kapitel Kopie anlegen.
Zusammenfassung der Lektion
Nun können Sie
- Gegenstandsgruppen anlegen.