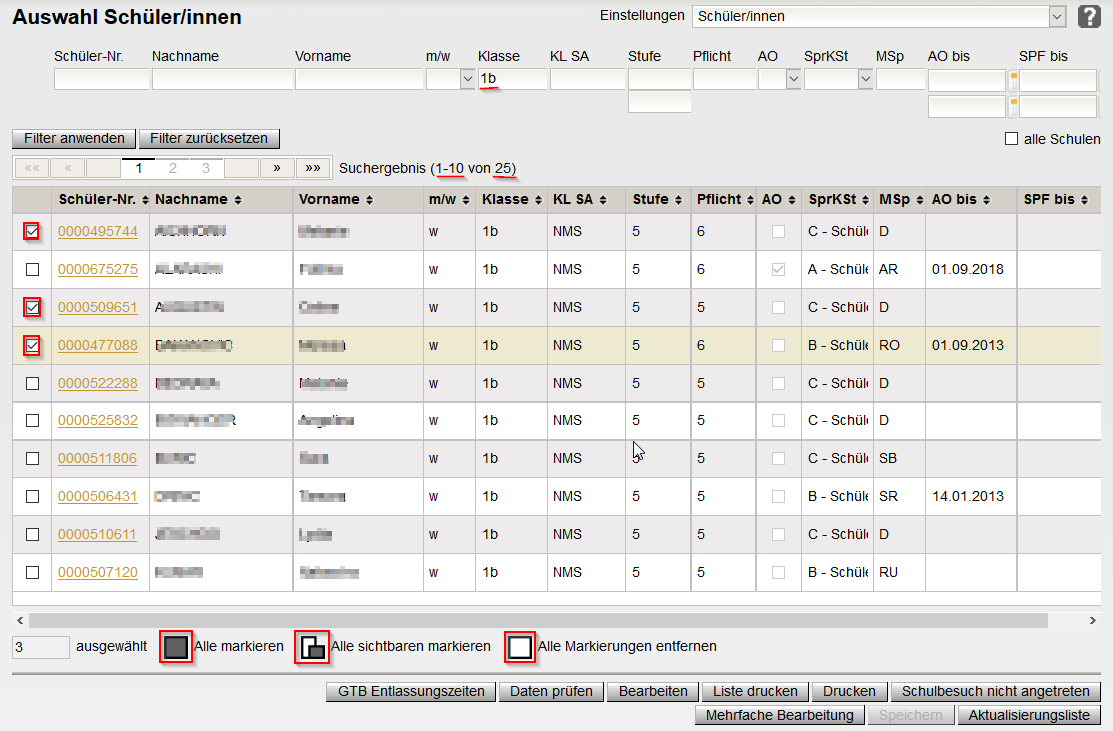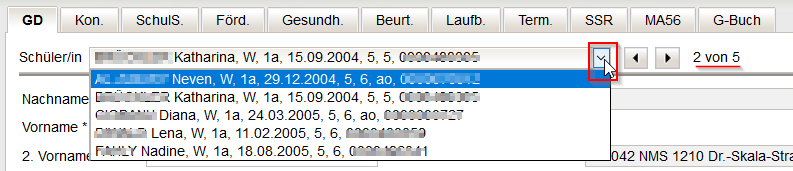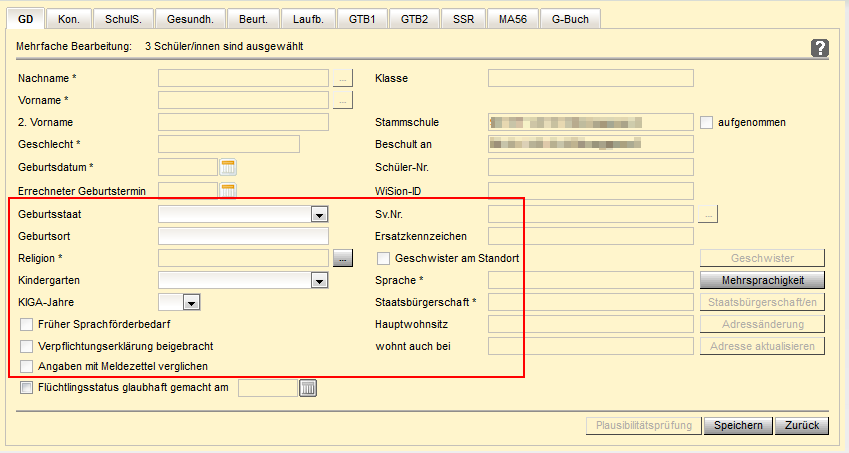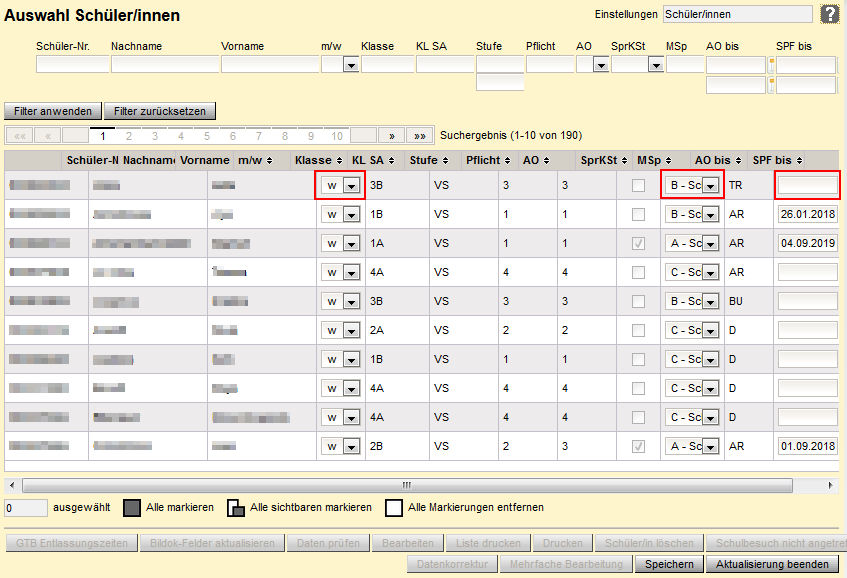...
...
Überblick über die Lektion
Hier lernen Sie wie man die Schülerliste verwendet.
Lernziele der Lektion
Die Schülerliste verwenden können.
Schülerliste
 Die Schülerliste zeigt alle Schülerinnen und Schüler jener Schule, die dem Schulleiter zugewiesen sind.
Die Schülerliste zeigt alle Schülerinnen und Schüler jener Schule, die dem Schulleiter zugewiesen sind.
 Information wie man den Status der Schülerin bzw. des Schülers anzeigt finden Sie im Kapitel Status in Schülerliste.
Information wie man den Status der Schülerin bzw. des Schülers anzeigt finden Sie im Kapitel Status in Schülerliste.
Zusammenfassung der Lektion
Nun können Sie
- Die Schülerliste verwenden
|
Lassen Sie sich Schritt für Schritt durch den Arbeitsablauf führen und wählen Sie bitte - gemäß Ihrer Funktion - aus dem unten stehenden Register.
|
Auswahl Schüler/innen
| UI Tabs |
|---|
| UI Tab |
|---|
| | | Klick/Arbeitsschritt | Hinweis/Anweisung | Weitere Information
| | 1 | Schüler/innen
Stand aktuell
| Hauptansicht wird angezeigt | | | 2 | Einstellungen | Über  Image Added gewünschte Liste wählen Image Added gewünschte Liste wählen | Abhängig von der gewählten Liste (Einstellung) ändern sich die angezeigten Felder, nach welchen gefiltert werden kann | | 3 | Filter anwenden
| Zuerst nach gewünschten Kriterien filtern - sonst werden alle Datensätze angezeigt | Nach Änderung von Filterkriterien Ansicht aktualisieren (wiederholt Filter anwenden)  Image Added (Klick vergrößert) Image Added (Klick vergrößert)
| Klick auf die Pfeiltasten in den Spaltenüberschriften sortiert die angezeigten Datensätze auf- oder absteigend  Image Added (Klick vergrößert) Image Added (Klick vergrößert)
| Klick auf die Schülernummer (Querverweis  Image Added)öffnet den Datensatz zur weiteren Verwendung Image Added)öffnet den Datensatz zur weiteren Verwendung | | 4 | GTB Entlassungszeiten | Nur für ganztägige Schulformen | Klick auf Schaltfläche gewünschte Entlassungszeitenliste ausdrucken | | 5 | Daten Prüfen
| Daten aller oder ausgewählter Schüler/innen können geprüft werden Fehlende Datenfelder werden in der Drucksorte "Datenkontrolle farbig angezeigt" rot hervorgehoben
| | Erweitern |
|---|
| Auswahl Schüler/innen Nach Filterung z.B. einer Klasse sehen sie nun alle Schüler/innen dieser Klasse. Sie haben verschiedene Möglichkeiten Datensätze auszuwählen: - ✓ eines oder mehrerer Datensätze - linkes kleines Quadrat vor der Schüler-Nr.
- Alle markieren - alle Schüler/innen der ausgewählten Klasse
- Alle sichtbaren markieren - alle Schüler/innen der ersten Seite des Suchergebnisses
- Alle Markierungen entfernen - setzt sämtliche Markierungen zurück
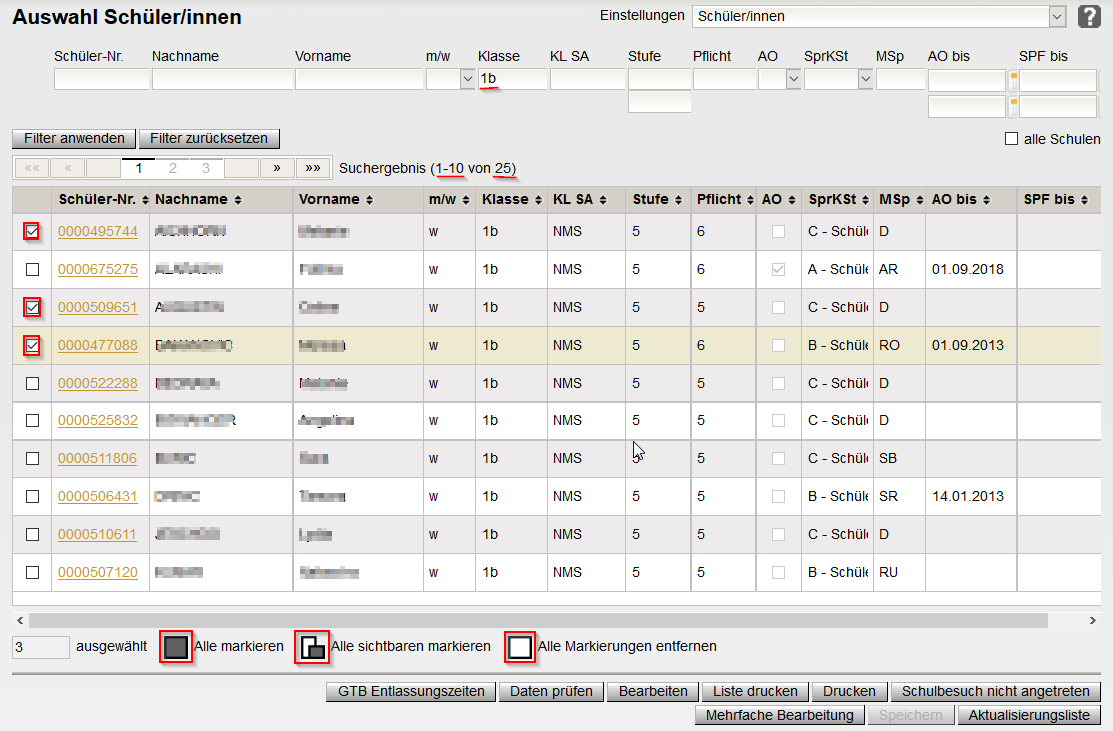 Image Added (Klick vergrößert) Image Added (Klick vergrößert)
|
| 6 | Bearbeiten | Zugriff auf die Registerkarten ausgewählter Schüler/innen | Alternativ Querverweis:  Image Added Image Added | Erweitern |
|---|
| Mehrere Datensätze durchblättern Gewünschte Datensätze, in der angezeigten Liste, ✓ → Bearbeiten → die markierten Datensätze werden geöffnet. Angezeigt wird jeweils nur ein Datensatz. Auswählen über  Image Added Image Added 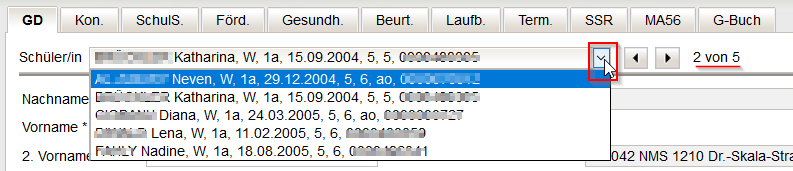 Image Added (Klick vergrößert) Image Added (Klick vergrößert) |
| | 7 | Liste drucken | Ermöglicht den Druck der angezeigten Liste gem. Auswahl | Dateiformat auswählen über  Image Added (PDF oder XLS) Image Added (PDF oder XLS) | 8
| Drucken | Zugriff auf Drucksorten zu den ausgewählten Datensätzen | Durch die Auswahl der "Einstellungen" wird die Auswahl der Datensätze (DS) beeinflusst. Die Daten zu den ausgewählten DS richten sich nach der gewählten Drucksorte. Dabei können Felder und Sortierung in der Drucksorte festgelegt sein. | | 9 | Schulbesuch nicht angetreten | Die Aufnahme ausgewählter Schüler/innen kann innerhalb eines Zeitfensters zurückgenommen werden | | | 10 | Mehrfache Bearbeitung | Bearbeitung/Änderung an mehreren (ausgewählten) Datensätzen zugleich
| Handreichung Nur jene Felder aktiv, die bei allen ✓ | Erweitern |
|---|
| title | Bildschirmansicht... |
|---|
| 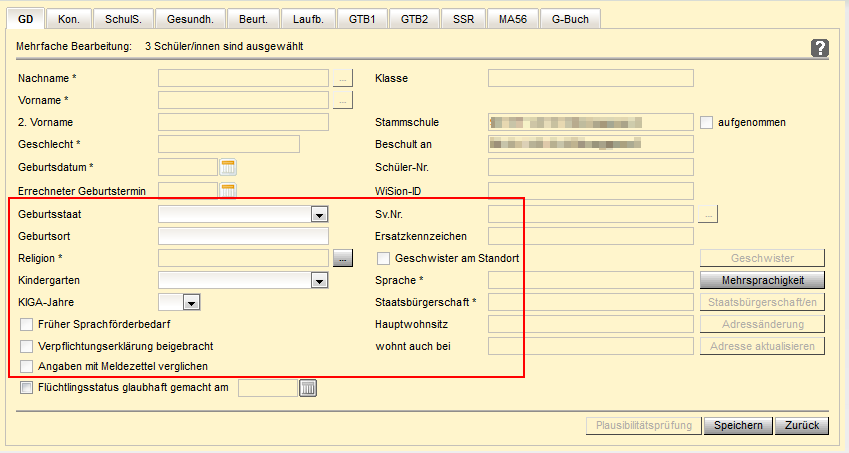 Image Added (Klick vergrößert) Image Added (Klick vergrößert)
|
| 11 | Aktualisierungsliste | An ausgewählten Datensätzen können Geschlecht, Deutschkenntnisse etc. (abhängig von "Einstellungen") geändert werden | | Erweitern |
|---|
| title | Bildschirmansicht... |
|---|
| 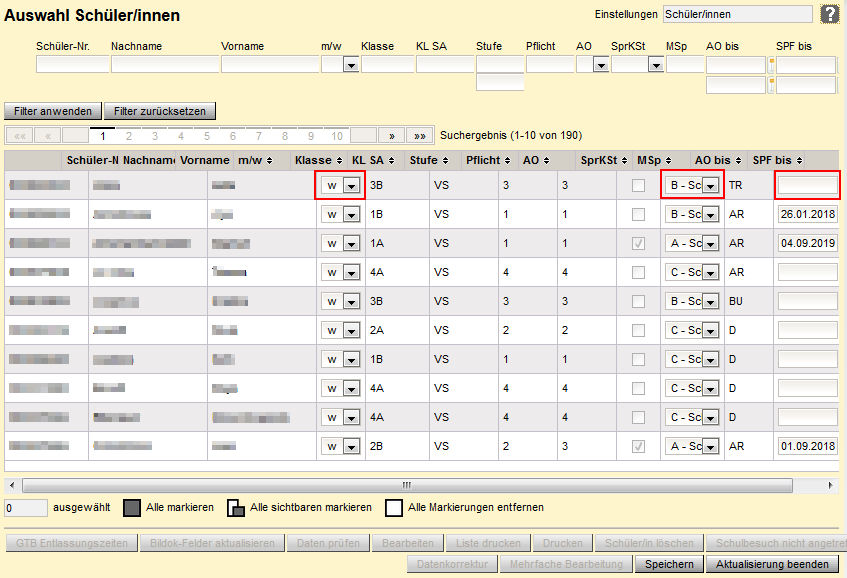 Image Added (Klick vergrößert) Image Added (Klick vergrößert)
|
| | 12 | Speichern | Änderungen/Einträge werden gespeichert | Bei ausgegrauter Schaltfläche besteht kein Handlungsbedarf |
|
| UI Tab |
|---|
| Bitte benützen Sie die Hilfe für Schulleiter/innen. Allfällig ausgegraute Schaltflächen (SF) sind durch mangelnde Rechte bedingt. |
|
| Anzeige untergeordneter Seiten |
|---|
|
Die Schülerliste zeigt alle Schülerinnen und Schüler jener Schule, die dem Schulleiter zugewiesen sind.
Information wie man den Status der Schülerin bzw. des Schülers anzeigt finden Sie im Kapitel Status in Schülerliste.