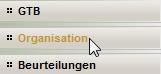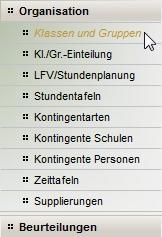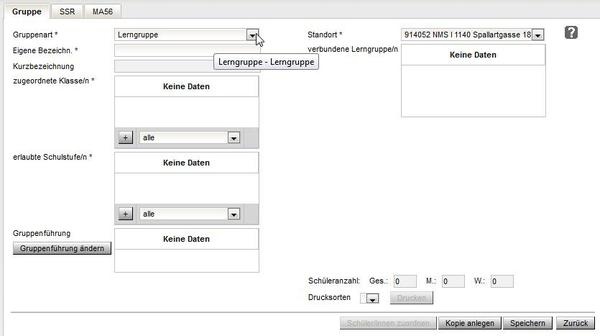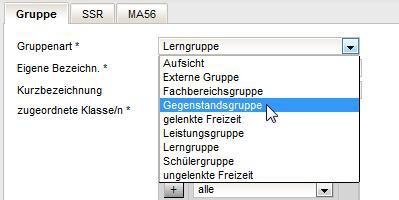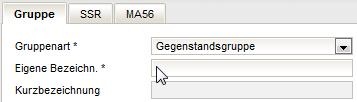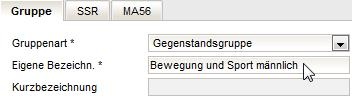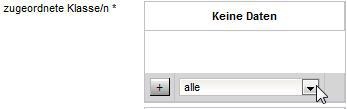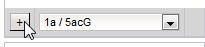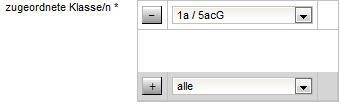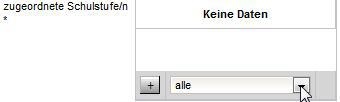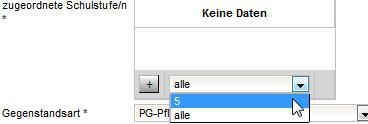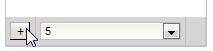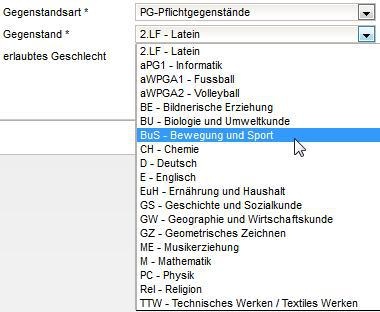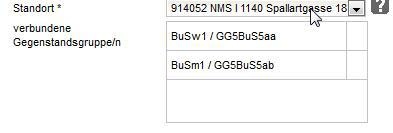...
| Info | ||
|---|---|---|
| ||
Lassen Sie sich Schritt für Schritt durch den Arbeitsablauf führen und wählen Sie bitte - gemäß Ihrer Funktion - aus dem unten stehenden Register. |
Neue Gruppe
| UI Tabs | |||||||||||||||||||||||||||||||||||||||||||||||||||||||||||||||||||||||||||||||||||||||||||||
|---|---|---|---|---|---|---|---|---|---|---|---|---|---|---|---|---|---|---|---|---|---|---|---|---|---|---|---|---|---|---|---|---|---|---|---|---|---|---|---|---|---|---|---|---|---|---|---|---|---|---|---|---|---|---|---|---|---|---|---|---|---|---|---|---|---|---|---|---|---|---|---|---|---|---|---|---|---|---|---|---|---|---|---|---|---|---|---|---|---|---|---|---|---|
|
...
|
...
|
...
|
...
|
...
|
...
|
...
|
...
|
...
|
...
|
...
|
...
|
...
|
...
|
...
|
...
|
...
|
...
|
...
|
...
|
...
|
Kopie erstellen
...
|
...
|
| Anzeige untergeordneter Seiten | ||
|---|---|---|
|