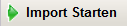NEU:
| Info |
|---|
|
Lassen Sie sich Schritt für Schritt durch den Arbeitsablauf führen und wählen Sie bitte - gemäß Ihrer Funktion - aus den möglichen Handreichungen.
|
Titel
Handreichung/en:
Link
ALT:
| Info |
|---|
|
Lassen Sie sich Schritt für Schritt durch den Arbeitsablauf führen und wählen Sie bitte - gemäß Ihrer Funktion - aus dem unten stehenden Register.
|
Titel
| UI Tabs |
|---|
| UI Tab |
|---|
| Diese Seite befindet sich im Aufbau. Hilfe, in gewohnter Form, finden Sie unter dem Register "Administration". | | Klick/Arbeitsschritt | Hinweis/Anweisung | Weitere Information
| | 1 | Schüler/innenMP
BeurteilungenUMP | | | | 2 | Filter anwenden | ggf. Filter voreinstellenSF | | Hier werden alle Schülerinnen und Schüler angezeigt, die im gewählten Schuljahr die Schule mindestens für einen Tag besuchen. Schülerinnen und Schüler die über externe Gruppen zugewiesen sind werden nur dann angezeigt, wenn diese in der aktiven KGE vorhanden sind, auch wenn der Zeitbereich abgetreten von/bis bereits verstrichen ist. | Neue Beurteilung/en anlegen: | | 3 | ✓ | Schüler auswählen | Es kann immer nur eine Beurteilung je Schülerin bzw. Schüler über Neu bzw. Zusätzliche Beurteilung anlegen angelegt werden. Ist bereits eine Beurteilung angelegt, wird eine Fehlermeldung angezeigt und der Vorgang abgebrochen. Erst wenn eine angelegt Beurteilung wieder gelöscht ist, kann eine neue Beurteilung derselben Art angelegt werden. Das Beurteilungssystem ist zum Zeitpunkt der Zeugnisanlage für jede Schülerin bzw. Schüler bereits fixiert aufgrund der Einstellungen in der Stundentafel bzw. aufgrund eines der Klasse zugeordneten Schulversuchs oder Projektes. | Neu
| “Beurteilungsart” auswählen, ggf. weitere/andere “Filter” | Drop-Down | Noten/Beurteilungen | Speichern | | angelegte Beurteilung/en bearbeiten: | | 4 | ✓ | Schüler auswählen | | Bearbeiten | | Drop-Down | Noten/Beurteilungen | Speichern | | angelegte Beurteilung/en einsehen: | | 5 | ✓ | Schüler auswählen | Beurteilungen einzelner Schüler/innen können auch über den als Verknüpfung dargestellten Familiennamen aufgerufen werden. | Beurteilung einsehen | “Beurteilungsart” auswählen (Dialog) |
| | Erweitern |
|---|
| title | Bildschirmansicht... |
|---|
| Klicken Sie auf das Bild, um es zu vergrößern |
| SF | | Arbeitsschritt | | SF | | | 4 | ✓ | | | SF | | Arbeitsschritt | | SF | | | 5 | ✓ | | | SF | |
|
| UI Tab |
|---|
| | | Klick | Hinweis/Anweisung | Weitere Information
| | 1 | Schüler/innen Beurteilungen | | | Erweitern |
|---|
| title | So sollte Ihr Bildschirm jetzt aussehen... |
|---|
| Klicken Sie auf das Bild, um es zu vergrößern  Image Removed Image Removed
|
| | 2 | Filter anwenden | ggf. Filter voreinstellen | Hier werden alle Schülerinnen und Schüler angezeigt, die im gewählten Schuljahr die Schule mindestens für einen Tag besuchen. | Erweitern |
|---|
| title | Klick für mehr Information... |
|---|
| Schülerinnen und Schüler die über externe Gruppen zugewiesen sind werden nur dann angezeigt, wenn diese in der aktiven KGE vorhanden sind, auch wenn der Zeitbereich abgetreten von/bis bereits verstrichen ist. |
| Neue Beurteilung/en anlegen: | | 3 | ✓ | Schüler auswählen | | Erweitern |
|---|
| title | Klick für mehr Information... |
|---|
| Es kann immer nur eine Beurteilung je Schülerin bzw. Schüler über Neu bzw. Zusätzliche Beurteilung anlegen angelegt werden. Ist bereits eine Beurteilung angelegt, wird eine Fehlermeldung angezeigt und der Vorgang abgebrochen. Erst wenn eine angelegt Beurteilung wieder gelöscht ist, kann eine neue Beurteilung derselben Art angelegt werden. Das Beurteilungssystem ist zum Zeitpunkt der Zeugnisanlage für jede Schülerin bzw. Schüler bereits fixiert aufgrund der Einstellungen in der Stundentafel bzw. aufgrund eines der Klasse zugeordneten Schulversuchs oder Projektes. |
| Neu
| “Beurteilungsart” auswählen, ggf. weitere/andere “Filter” | Drop-Down | Noten/Beurteilungen | Speichern | | angelegte Beurteilung/en bearbeiten: | 4 | ✓ | Schüler auswählen | Bearbeiten | | Drop-Down | Noten/Beurteilungen | Speichern | | angelegte Beurteilung/en einsehen: | | 5 | ✓ | Schüler auswählen | | Erweitern |
|---|
| title | So sollte Ihr Bildschirm jetzt aussehen... |
|---|
| Klicken Sie auf das Bild, um es zu vergrößern  Image Removed Image Removed
|
Beurteilungen einzelner Schüler/innen können auch über den, als Verknüpfung dargestellten, Familiennamen aufgerufen werden. | Beurteilung einsehen | “Beurteilungsart” auswählen (Dialog) |
| UI Tab |
|---|
| Überblick über die LektionHier lernen Sie wie man Beurteilungen erstellt. | Info |
|---|
| - SN = Schulnachricht
- J = Jahreszeugnis
- BV = Beurteilungsvorschlag
|
| Info |
|---|
| Beim Jahreszeugnis gibt es vier Ausprägungen: - Jahreszeugnis
- Jahres und Abschlusszeugnis
- Schulbesuchsbestätigung (für AO-Kinder)
- Vorläufiges Jahreszeugnis (für Schüler mit Nachtragsprüfungen)
|
| Info |
|---|
| title | Jahres- und Abschlusszeugnisse |
|---|
| Jahres- und Abschlusszeugnisse sind auszustellen, wenn die Schülerin bzw. der Schüler - die 4. Klasse der Hauptschule
- die 8. Schulstufe der Sonderschule (gilt auch für Berufsvorbereitungsjahr)
- die Polytechnische Schule
erfolgreich abgeschlossen hat.
|
Lernziele der LektionBeurteilungen erstellen können. Beurteilung- Öffnen Sie das Modul Schüler/innen.
 Image Removed Image Removed - Klicken Sie auf den Menüpunkt Beurteilungen.
 Image Removed Image Removed - Klicken Sie auf die Schaltfläche Filter anwenden.
 Image Removed Image Removed
| Info |
|---|
| title | Welche Schüler werden hier angezeigt? |
|---|
| Hier werden alle Schülerinnen und Schüler angezeigt, die im gewählten Schuljahr die Schule mindestens für einen Tag besuchen.
Schülerinnen und Schüler die über externe Gruppen zugewiesen sind werden nur dann angezeigt, wenn diese in der aktiven KGE vorhanden sind, auch wenn der Zeitbereich abgetreten von/bis bereits verstrichen ist. |
Neue Beurteilung| Info |
|---|
| Es kann immer nur eine Beurteilung je Schülerin bzw. Schüler über Neu bzw. Zusätzliche Beurteilung anlegen angelegt werden. Ist bereits eine Beurteilung angelegt, wird eine Fehlermeldung angezeigt und der Vorgang abgebrochen. Erst wenn eine angelegt Beurteilung wieder gelöscht ist, kann eine neue Beurteilung derselben Art angelegt werden.
Das Beurteilungssystem ist zum Zeitpunkt der Zeugnisanlage für jede Schülerin bzw. Schüler bereits fixiert aufgrund der Einstellungen in der Stundentafel bzw. aufgrund eines der Klasse zugeordneten Schulversuchs oder Projektes. Mehr Information dazu finden Sie im Kapitel Beurteilungssysteme. |
| Info |
|---|
| Wenn gewählte Beurteilungsart für die gewählte Schülerin bzw. den Schüler unzulässig ist, weil die Fristen nicht erreicht sind oder für die Schülerin bzw. den Schüler kein Schulwechsel vorhanden ist, wird eine Fehlermeldung angezeigt und der Vorgang abgebrochen. Bei der Anlage des Zeugnisses werden folgende Informationen einmalig ermittelt: - Die Pflichtgegenstände und verbindlichen Übungen werden aus der Stundentafel der Schülerin bzw. des Schülers übernommen. Die unverbindlichen Übungen sowie Freigegenstände werden aufgrund der Klassen und Gruppeneinteilung zur Verfügung gestellt. Diese werden in der Notenerfassung und entsprechend der festgelegten Reihenfolge angezeigt.
- Wird die Schülerin bzw. der Schüler aufgrund eines Schulversuchs oder Projekts bilingual unterrichtet, wird beim Zeugnisdruck die der Sprache entsprechende Drucksorte verwendet.
- Entsprechend dem Beurteilungssystem der Schülerin bzw. des Schülers und der zu benotenden Gegenstandsart werden die zentral angelegten Beurteilungsskalen des zugeordneten Beurteilungssystems ausgelesen und bei der Erfassung der Beurteilung zur Auswahl angeboten.
Nach der Anlage des Zeugnisses wird der Status der Beurteilung auf "angelegt" gesetzt.
|
Beurteilung bearbeiten- Aktivieren Sie das Häkchen für die zu bearbeitende Beurteilung bzw. mehrere Beurteilungen.
 Image Removed Image Removed - Klicken Sie auf die Schaltfläche Bearbeiten.
 Image Removed Image Removed
Mehr Information dazu finden Sie im Kapitel Detailansicht Notenerfassung gesamt.
Beurteilung einsehen- Aktivieren Sie das Häkchen für die einzusehende Beurteilung.
 Image Removed Image Removed - Klicken Sie auf die Schaltfläche Beurteilung einsehen.
 Image Removed Image Removed
Mehr Information dazu finden Sie im Kapitel Detailansicht Notenerfassung gesamt.
Klauseln aktualisierenDamit werden alle Klauseln hinzugefügt die in Abhängigkeit von folgenden Daten zum Schüler oder zur Schülerin dem Zeugnis automatisch anzufügen sind: - Geschlecht (genderkonforme Formulierung der Klauseln)
- Außerordentlichkeit
- Sonderpädagogischer Förderbedarf
- Schulstufe
- Diverse Arbeitsabläufe (z.B. Überspringen einer Schulstufe, Übertritte in andere Schulen, Befreiungen von Unterrichtsgegenständen, Wiederholung einer Schulstufe, Umstufung am Schuljahresende)
- Schulversuche
- Schulart
- Beurteilungen (z.B. Erlangung der AHS Reife in Abhängigkeit von der Beurteilung in D und M)
- Absolvierte Schulpflicht (z.B. Ende der Schulpflicht wurde erreicht)
- Notendurchschnitt (z.B. Eintragung eines ausgezeichneten bzw. guten Erfolges aufgrund des Notendurchschnitts)
- Ablegung von Wiederholungs- und Nachtragsprüfungen (gemäß Registerkarte Leistungen)
- Besuchte Unterrichtsgegenstände (z.B. Unterricht in bestimmten Gegenständen in anderer Schulstufe)
- Art der Unterrichtsgegenstände (z.B. geführt in Leistungsgruppen)
- Beschlüsse
- Aktivieren Sie das Häkchen für die Schülerinnen und Schüler bei denen Sie die Klauseln aktualisieren möchten.
 Image Removed Image Removed
- Klicken Sie auf die Schaltfläche Klauseln.
 Image Removed Image Removed
 Um die Klauseln der Schülerin bzw. des Schülers zu bearbeiten klicken Sie auf den Querverweise der Schülerin bzw. des Schülers. Um die Klauseln der Schülerin bzw. des Schülers zu bearbeiten klicken Sie auf den Querverweise der Schülerin bzw. des Schülers.
 Image Removed Image Removed
Mehr Information dazu finden Sie in den Kapitel Datenansicht des Zeugnisses und Klausel einfügen.
KollationierenBei der Kollationierung der Zeugnisse müssen zwei unterschiedliche Benutzerinnen oder Benutzer die Richtigkeit der Zeugnisse mit ihrem Benutzernamen und Passwort bestätigen. - Aktivieren Sie das Häkchen für die zu kollationierenden Schülerinnen und Schüler.
 Image Removed Image Removed - Klicken Sie auf die Schaltfläche Kollationieren.
 Image Removed Image Removed
Mehr Information dazu finden Sie im Kapitel Kollationieren.
Beurteilungsvorschlag- Aktivieren Sie das Häkchen für einen Datensatz.
 Image Removed Image Removed - Klicken Sie auf die Schaltfläche Beurteilungsvorschlag.
 Image Removed Image Removed
Mehr Information dazu finden Sie im Kapitel Datenansicht des Zeugnisses.
Zusätzliche NotenbeurteilungAuf Wunsch kann für alternativ beurteilte Schülerinnen und Schüler zusätzlich zum verbalen Zeugnis eine ZNB = Zusätzliche Notenbeurteilung (Notenzeugnis) erstellt werden. - Aktivieren Sie das Häkchen für einen Datensatz.
 Image Removed Image Removed - Klicken Sie auf die Schaltfläche Zusätzliche Notenbeurteilung.
 Image Removed Image Removed
Mehr Information dazu finden Sie im Kapitel Datenansicht des Zeugnisses.
Drucken- Aktivieren Sie das Häkchen für die zu druckenden Beurteilungen.
 Image Removed Image Removed
- Klicken Sie auf die Schaltfläche Drucken.
 Image Removed Image Removed
| Info |
|---|
| title | Aufruf für definierte Rollen |
|---|
| A) Eine Person welche für die ausgewählte Schule eine Rolle mit dem Rollentyp Schulleitung hat darf für alle „Schüler/innen“ laut Anforderung alle für die Erfassung von Beurteilungen erforderlichen Aktionen ausführen.
B) Eine Person welche für die ausgewählte Schule eine Rolle mit dem Rollentyp Zeugnisverantwortlicher hat dieselben Rechte wie Punkt A).
C) Eine Lehrperson (Rolle mit Rollentyp Lehrperson) darf nur Beurteilungen /Noten für jene Gegenstände für Schüler/innen, die sie unterrichtet erfassen (laut zum Tagesdatum freigegebener LFV/Stundenplanung).
D) Eine klassenführende Person darf für die Schüler/innen jener Klassen alle für die Erfassung von Beurteilungen erforderlichen Aktionen ausführen, denen diese Person als klassenführend tagesaktuell zugeordnet ist. Übersicht der Aktionen siehe Liste in dieser Anforderung unten.
E) Lerngruppen und Stammgruppen lt. Modul KGE haben eine Gruppenführung erfasst, welche in Bezug auf die Kinder einer Lerngruppe gleich zu setzten ist mit dem Klassenvorstandsrecht. Information: Daher gibt es in diesem Fall mehrere Personen die das Recht haben für eine/n Schüler/in alle Noten zu erfassen.
F) Fachbereichsgruppen ist ein Fachbereich (z.B Holz) zugeordnet und sie haben lt. Modul KGE einen Fachgruppenvorstand erfasst.
In Bezug auf die Kinder einer Fachbereichsgruppe muss gelten, dass ein laut Tagesdatum aktueller KGE definierter Fachgruppenvorstand für alle dem Fachbereich laut Stundentafel zugeordneten Gegenstände die Beurteilungen erfassen kann. Wenn eine Person keine gültige Zuordnung und keinen Vollzugriff über die Rollentypen „Schulleitung“ oder „Zeugnisverantwortlicher“ zur gewählten Schule und kein Recht laut Anforderung hat, wird Beurteilung anlegen/bearbeiten/einsehen durch eine Fehlermeldung verhindert! |
| Info |
|---|
| title | Öffnen von Beurteilungen für Schulfremde |
|---|
| Um Personen, die keine Berechtigung laut Berechtigungsanforderung haben, das Öffnen von Beurteilungen mit Leserecht zur ermöglichen wurde eine allgemeine Berechtigung (unabhängig von der Berechtigungsstruktur auf Feldebene) im Modul 04 Beurteilungen eingebaut:
Schüler-innen/Beurteilungen/Berechtigungen/Beurteilungen öffnen
Mit dem Recht „lesen“ oder höher, können die Beurteilungen über den Querverweis in Abbildung "Schüler RK Beurteilungen“ aufgerufen werden. Es wird damit die Überprüfung F04.0034 außer Kraft gesetzt.
Für die Anlage und Bearbeitung von Beurteilungen in der Hauptansicht des Menüs „Beurteilungen““ gilt dieses Recht auch, wobei derzeit nur Benutzer mit Benutzermerkmalen A bis F Schüler/innen angezeigt bekommen. |
Zusammenfassung der LektionNun können Sie - Beurteilungen erstellen und verwalten.
|
Diese Seite befindet sich im Aufbau. Hilfe, in gewohnter Form, finden Sie unter dem Register "Administration". |
|
| Erweitern |
|---|
| title | Bildschirmansicht... |
|---|
|
Screen-Shot |
Vorlagen "Icons"
 Image Added Stabilisiert:
Image Added Stabilisiert:  Image Added
Image Added
 Image Added Stabilisiert:
Image Added Stabilisiert:  Image Added
Image Added
 Image Added Stabilisiert:
Image Added Stabilisiert:  Image Added
Image Added
 Image Added
Image Added  Image Added Stabilisiert:
Image Added Stabilisiert:  Image Added
Image Added
Stabilisiert:  Image Added
Image Added
Stabilisiert:  Image Added
Image Added
 Image Added
Image Added
Ändern/bearbeiten nach Klick auf  Image Added
Image Added
Ändern/auswählen über  Image Added
Image Added
Ändern/bearbeiten nach Klick auf  Image Added
Image Added
Dateiformat auswählen über  Image Added (PDF oder XLS)
Image Added (PDF oder XLS)
 Image Added
Image Added
Tagesaktuelles Datum wird angezeigt. Ändern/bearbeiten nach Klick auf  Image Added. Datumseingabe direkt möglich → Format beachten (TT.MM.JJJJ)
Image Added. Datumseingabe direkt möglich → Format beachten (TT.MM.JJJJ)
Tagesaktuelles Datum - wird automatisch generiert und kann nicht geändert werden
Voreingestellt
Bei Ersterfassung leer
Dialogfenster "Xxxx" wurde geöffnet
Neuen/korrigierten Namen eingeben
Eingabe erwünscht
Klick/Arbeitsschritt
Arbeitsschritt
Handreichung für Schulleiter/innen
 Image Added
Image Added
 Image Added Stabilisiert:
Image Added Stabilisiert:  Image Added
Image Added
 Image Added Stabilisiert:
Image Added Stabilisiert:  Image Added
Image Added
Stabilisiert:  Image Added
Image Added
Stabilisiert:  Image Added
Image Added
Stabilisiert:  Image Added
Image Added
Stabilisiert:  Image Added
Image Added
Stabilisiert:  Image Added
Image Added
Handreichung: XXX
Weiter zur Hilfeseite "XXX"
| Erweitern |
|---|
| title | Mehr Information: Sortieren/Markieren |
|---|
|
- Sortieren:
- Klick auf Pfeiltasten in den Spaltenüberschriften sortiert die angezeigten LFVen auf- oder absteigend
- Markieren:
- Händisches Anhaken einer oder mehrerer LFVen - linkes kleines Quadrat vor Bezeichnung
- Alle markieren - alle LFVen
- Alle sichtbaren markeieren - alle LFVen der ersten Seite
- Alle Markierungen entfernen - setzt sämtliche Markierungen zurück
|
| Erweitern |
|---|
| title | Mehr Information: Sortieren/Markieren/Umblättern |
|---|
|
- Sortieren:
- Klick auf Pfeiltasten in den Spaltenüberschriften sortiert die angezeigten Schülerdatensätze auf- oder absteigend
- Markieren:
- Händisches Anhaken einer oder mehrerer Schülerdatensätze - linkes kleines Quadrat vor Bezeichnung
- Alle markieren - alle Schülerdatensätze
- Alle sichtbaren markeieren - alle Schülerdatensätze der ersten Seite
- Alle Markierungen entfernen - setzt sämtliche Markierungen zurück
- Umblättern:
- Klick auf Seitenzahl oder Pfeiltasten zum Blättern zwischen einzelnen Seiten
 Image Added Image Added
|
Suche/Auswahl über Explorer
Bei Fehlermeldung → Herunterladen → über PDF-Ansicht öffnen/speichern → drucken
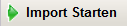 Image Added
Image Added
 Image Added
Image Added
 Image Added
Image Added
Parken:
 Image AddedKorrektur der Schülernummer
Image AddedKorrektur der Schülernummer
 Image Added
Image Added
xyxyxyx