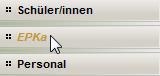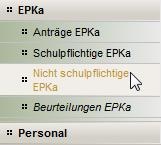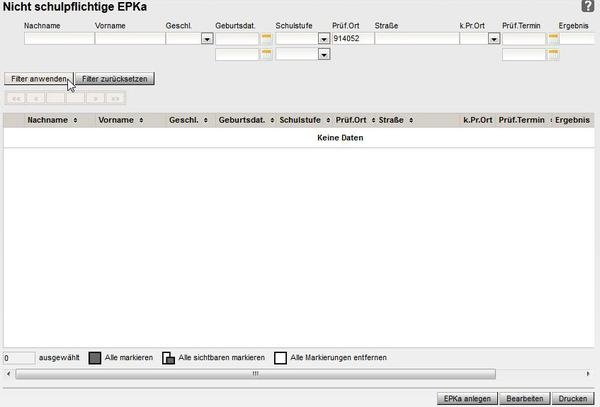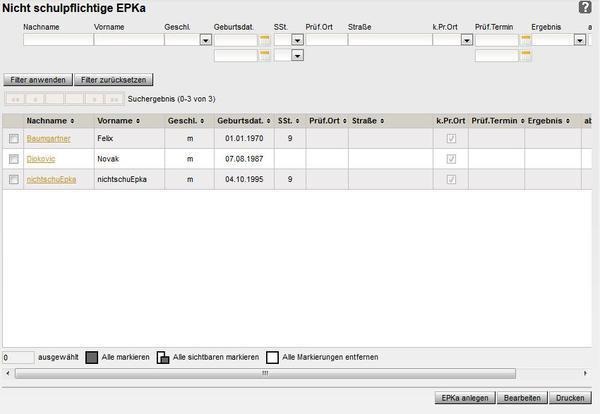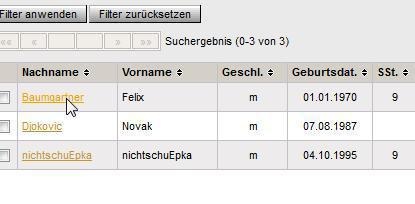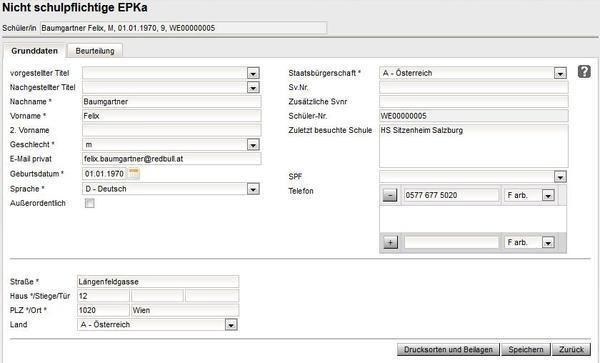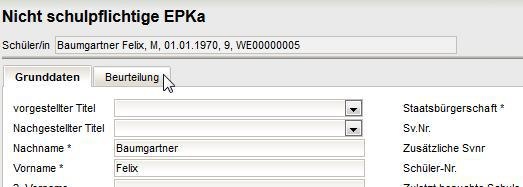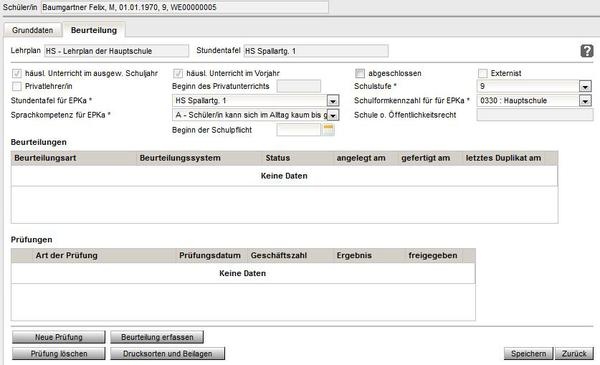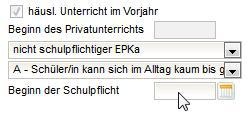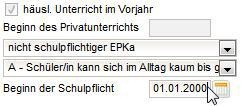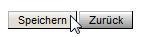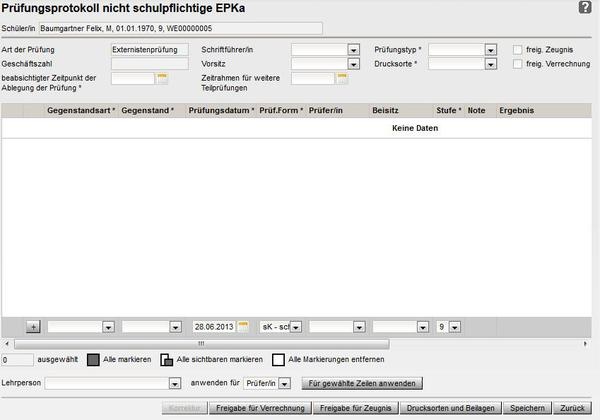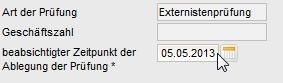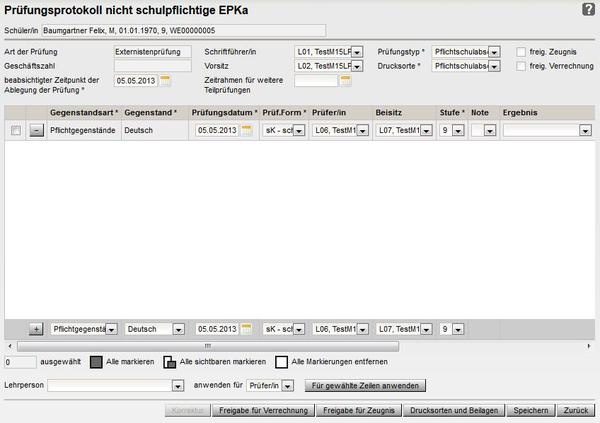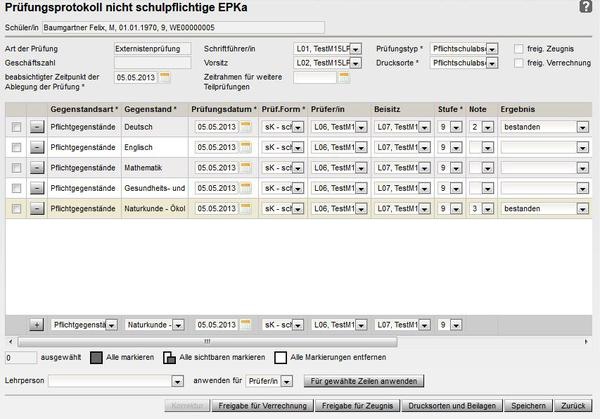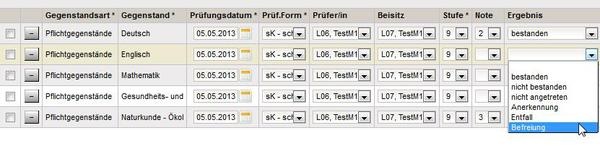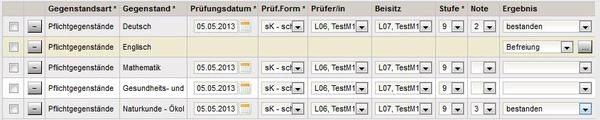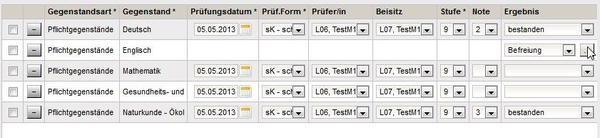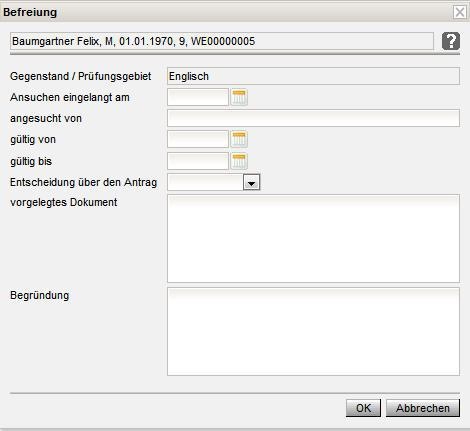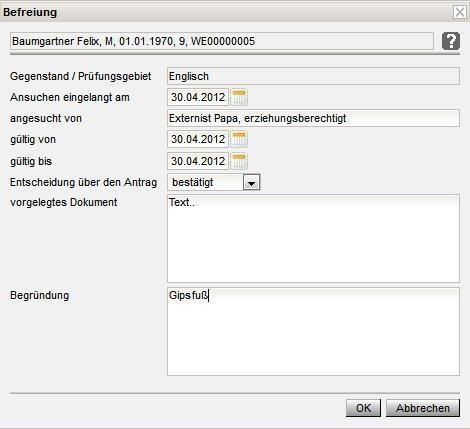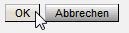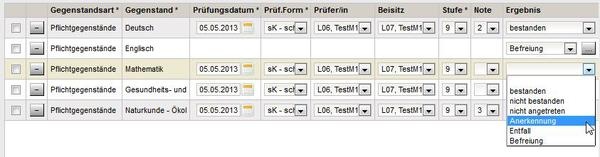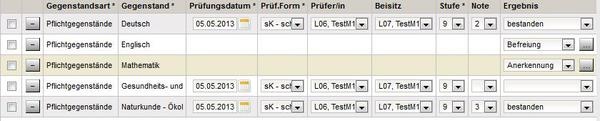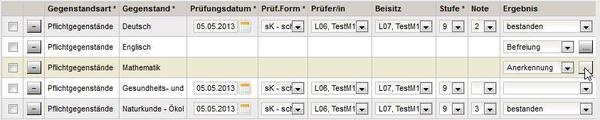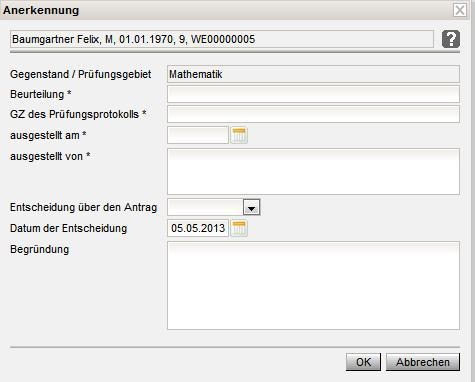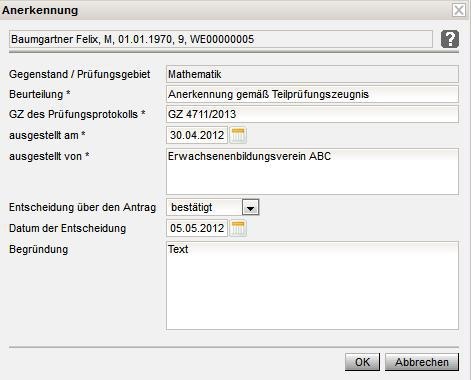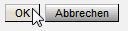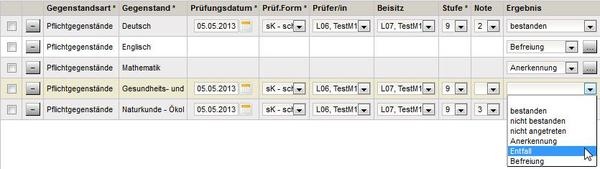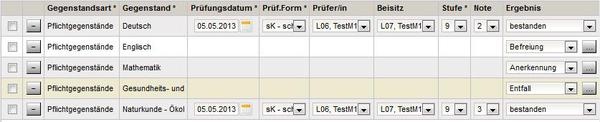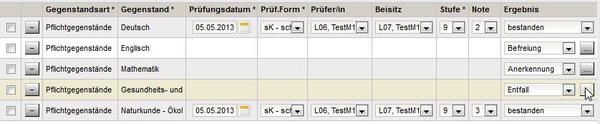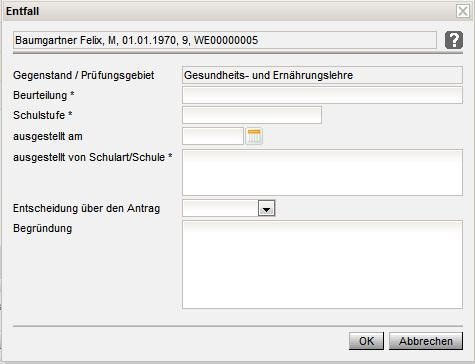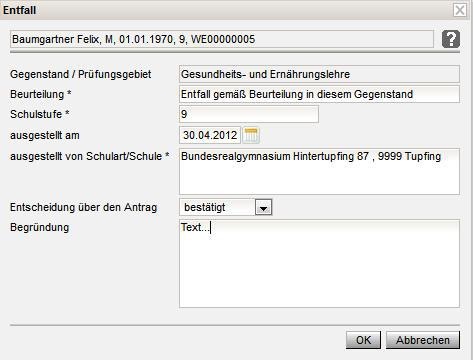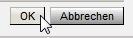Prüfungsprotokoll Externistenprüfungskandidat/in
Diese Seite befindet sich im Aufbau. Hilfe, in gewohnter Form, finden Sie unter dem Register "Administration".
| Klick/Arbeitsschritt | Hinweis/Anweisung | Weitere Information | |
| 1 | Neue Prüfung | "Prüfungsprotokoll Externistenprüfungskandadat/in" wird geöffnet | Handreichung: Externisten |
| 2 | Art der Prüfung | Externistenprüfung | Einträge werden übernommen, keine Eingabe möglich |
Geschäftszahl | wird nach dem Speichern generiert | ||
Prüfungstyp | Schulstufe | ||
Vorsitz* |
| ||
vorl. Ergebnis | Noten und Ergebnisse eintragen | Anzeige:
| |
freig. Zeugnis | ✓ nach Freigabe für Zeugnis | ||
freig. für Verrechnung | ✓ nach Freigabe für Verrechnung | ||
| 3 | Geg. Art* |
|
|
| Gegenstand* | |||
Prüfungen/Gegenstand hinzufügen | |||
| Prüfungen/Gegenstand entfernen | |||
| Prüf. Datum* | Datum an dem die Prüfung stattfindet | ||
| Prüf. Form* | voreingestellt | ||
| Prüfer/in |
| ||
| Schriftführer/in | |||
| Vorsitz f. Abr. | |||
| Stufe | voreingestellt | ||
| Note | |||
| Ergebnis |
| ||
| 4 | Speichern | ||
| 5 | Drucksorte und Beilagen | Drucksorte | |
| 6 | Freigabe für Zeugnis | Schaltfläche verschwindet nach Betätigung | |
| 7 | Freigabe für Verrechnung | Schaltfläche verschwindet nach Betätigung | |
| 8 | Einzelne verrechnen | Die markierte/n Einzelprüfung/en werden zur Verrechnung freigegeben und ist/sind danach nicht mehr bearbeitbar | |
| 9 | Stornierung | Prüfung wird storniert | Danach kann eine neue Prüfung angelegt werden |
10 | Zurück | Zurück zur RK "Beurt." |
Diese Seite befindet sich im Aufbau. Hilfe, in gewohnter Form, finden Sie unter dem Register "Administration".
Lektion: EPKa Beurteilung
Zielgruppe
- Schulleiter
Überblick über die Lektion
Hier lernen Sie wie man die Registerkarte Beurteilung verwaltet
Lernziele der Lektion
Die Registerkarte Beurteilung verwalten können
EPka Beurteilung
- Öffnen Sie den Menüpunkt EPKa.
- Klicken Sie auf den Untermenüpunkt Nicht schulpflichtige EPKa.
Hauptansicht wird angezeigt.
- Klicken Sie auf die Schaltfläche Filter anwenden.
- gefilterte Werte werden angezeigt.
- Klicken Sie auf den Querverweis des Nicht schulpflichtigen EPK's.
- Registerkarte Grunddaten wird angezeigt.
- Klicken Sie auf die Registerkarte Beurteilung.
- Registerkarte Bauertilung wird angezeigt.
- Klicken Sie in das Feld Beginn der Schulpflicht
- Geben Sie ein Datum ein.
- Klicken Sie auf die Schaltfläche Speichern.
- Klicken Sie auf die Schaltfläche Neue Prüfung.
- Prüfungsprotokoll nicht schulpflichtige EPKa wird angezeigt.
- Klicken Sie auf die Auswahlliste Schriftführer/in
- Wählen Sie einen Wert aus.
- Klicken Sie auf die Auswahlliste Vorsitz
- Wählen Sie einen Wert aus.
- Klicken Sie auf die Auswahlliste Prüfungstyp
- Wählen Sie einen Wert aus.
- Klicken Sie auf die Auswahlliste Drucksorte
- Wählen Sie einen Wert aus.
- Klicken Sie in das Datumsfeld beabsichtigter Zeitpunkt der Ablegung der Prüfung
- Wählen Sie einen Wert aus.
- Klicken Sie auf die Auswahlliste Gegenstandsart
- Wählen Sie einen Wert aus.
- Klicken Sie auf die Auswahlliste Gegenstand
- Wählen Sie einen Wert aus.
- Klicken Sie auf die Auswahlliste Prüfungsdatum
- Wählen Sie einen Wert aus.
- Klicken Sie auf die Auswahlliste Prüf.Form
- Wählen Sie einen Wert aus.
- Klicken Sie auf die Auswahlliste Prüfer/in
- Wählen Sie einen Wert aus.
- Klicken Sie auf die Auswahlliste Beisitz
- Wählen Sie einen Wert aus.
- Klicken Sie auf die Auswahlliste Stufe
- Wählen Sie einen Wert aus.
- Klicken Sie auf die Schaltfläche +.
- Zeile wird darüber hinzugefügt.
- Klicken Sie auf die Auswahlliste Note
- Wählen Sie einen Wert aus.
- Klicken Sie auf die Auswahlliste Ergebnis
- Wählen Sie einen Wert aus.
- Fügen Sie die restlichen Gegenstände ein, die zu beurteilen sind.
Befreiung
- Klicken Sie auf die Auswahlliste Ergebnis bei einem Gegegenstand und wählen Sie den Wert Befreiung.
- Zeile wird nun angezeigt.
- Klicken Sie auf die SF ...
- Dialog wird nun angezeigt.
- Befüllen Sie den Dialog.
- Klicken Sie auf die Schaltfläche OK.
Anerkennung
- Klicken Sie auf die Auswahlliste Ergebnis bei einem Gegegenstand und wählen Sie den Wert Anerkennung.
- Zeile wird nun angezeigt.
- Klicken Sie auf die SF ...
- Dialog wird nun angezeigt.
- Befüllen Sie den Dialog.
- Klicken Sie auf die Schaltfläche OK.
Entfall
- Klicken Sie auf die Auswahlliste Ergebnis bei einem Gegegenstand und wählen Sie den Wert Entfall.
- Zeile wird nun angezeigt.
- Klicken Sie auf die SF ...
- Dialog wird nun angezeigt.
- Befüllen Sie den Dialog.
- Klicken Sie auf die Schaltfläche OK.
- Klicken Sie auf die Schaltfläche Speichern.
- Klicken Sie auf die Schaltfläche Freigabe für Zeugnis.
- Häkchen wird nun auf read only gesetzt in der Abbildung
- Klicken Sie auf die Schaltfläche Zurück.
Als nächstes sollte man jetzt die Beurteilung erfassen.
Mehr Information dazu finden Sie im Kapitel Beurteilungen nicht schulpflichtige EPKa.
Drucksorten und Beilagen
- Klicken Sie auf die Schaltfläche Drucksorten und Beilagen.
Zusammenfassung der Lektion
Nun können Sie
- die Registerkarte Grunddaten verwalten