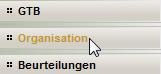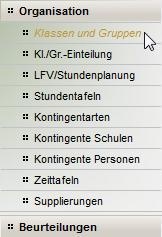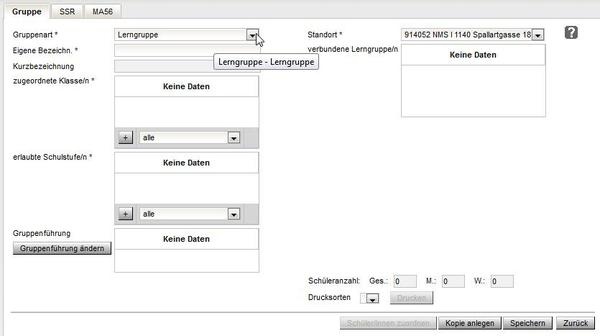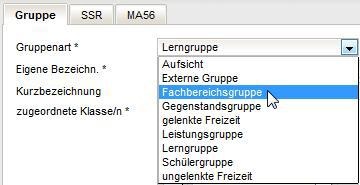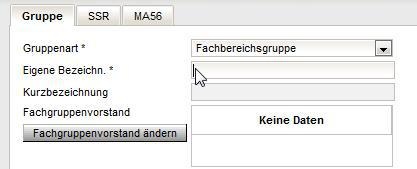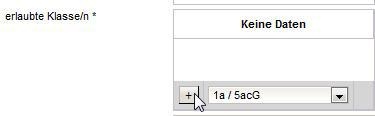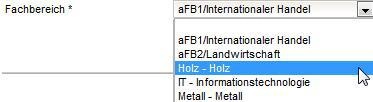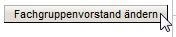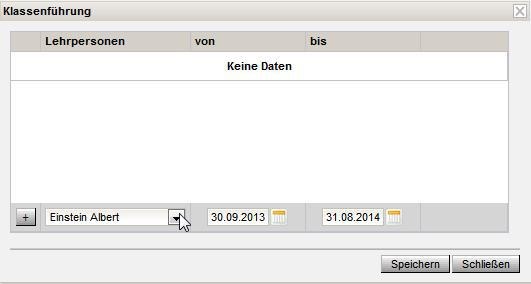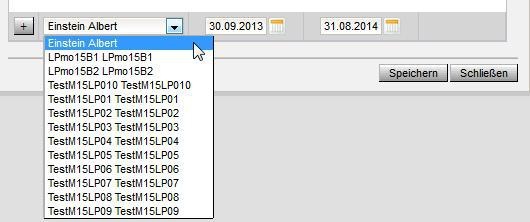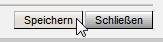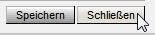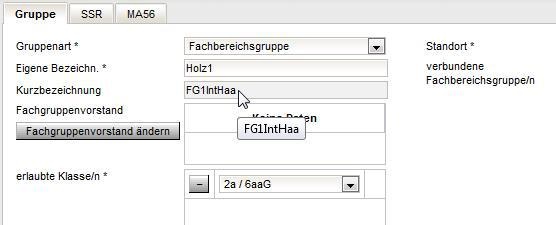Diese Seite befindet sich im Aufbau. Hilfe, in gewohnter Form, finden Sie unter dem Register "Administration".
| Klick | Hinweis/Anweisung | Weitere Information | |
| 1 | MP UMP | ||
| 2 | SF |
| |
Arbeitsschritt | |||
| 3 | ✓ |
|
|
SF |
| ||
Drop-Down |
| ||
SF |
| ||
Arbeitsschritt | |||
| 4 | ✓ |
| |
SF |
| ||
Drop-Down | |||
SF |
| ||
| Arbeitsschritt | |||
| 5 | ✓ |
|
|
SF | |||
Diese Seite befindet sich im Aufbau. Hilfe, in gewohnter Form, finden Sie unter dem Register "Administration".
| Klick | Hinweis/Anweisung | Weitere Information | |
| 1 | MP UMP | ||
| 2 | SF |
| |
Arbeitsschritt | |||
| 3 | ✓ |
|
|
SF |
| ||
Drop-Down |
| ||
SF |
| ||
Arbeitsschritt | |||
| 4 | ✓ |
| |
SF |
| ||
Drop-Down | |||
SF |
| ||
| Arbeitsschritt | |||
| 5 | ✓ |
|
|
SF | |||
Lektion: Fachbereichsgruppen
Zielgruppe
- Schulleiter
Überblick über die Lektion
Hier lernen Sie wie man Fachbereichsgruppen anlegt.
In der PS und FMS können die Schülerinnen und Schüler in der Berufsorientierungsphase jene Fachbereiche wählen, die sie kennen lernen wollen.
Zur Organisation des Unterrichtes werden dafür Fachbereichsgruppen gebildet.
Jeder Fachbereichsgruppe ist ein Fachgruppenvorstand zugeteilt, der in diesem Zeitraum die Zugriffsrechte der Rolle "Klassenvorstand" benötigt um z. B. Drucksorten zu fertigen und um die Daten der Schülerinnen und Schüler seiner bzw. ihrer Fachbereichsgruppe zu pflegen.
Lernziele der Lektion
Fachbereichsgruppen anlegen können.
Fachbereichsgruppen
- Klicken Sie auf den Menüpunkt Organisation.
- Klicken Sie auf den Menüpunkt Klassen & Gruppen.
- Klicken Sie auf die Schaltfläche Neue Gruppe.
- Klicken Sie auf die Auswahlliste Gruppenart.
- Wählen Sie die Gruppenart "Fachbereichsgruppe" aus.
- Klicken Sie in das Eingabefeld Eigene Bezeichnung.
- Geben Sie die Bezeichnung ein z.B. "Holz 1".
- Klicken Sie auf die Mehrfachauswahlliste erlaubte Klassen,
Alle Klassen des Schuljahres und der Eintrag alle werden angezeigt.
- Wählen Sie eine Klasse z.B. "5a".
- Klicken Sie auf die Schaltfläche + (Zeile einfügen).
- Klicken Sie auf die Mehrfachauswahlliste erlaubte Klassen.
Alle Klassen des Schuljahres und der Eintrag alle werden angezeigt.
- Wählen Sie eine Klasse z.B. "1b mit Schulstufe 9".
- Klicken Sie auf die Schaltfläche +.
Die Klasse wird in der Mehrfachauswahlliste erlaubte Klassen angezeigt. - Klicken Sie auf die Auswahlliste Fachbereich.
- Wählen Sie den Fachbereich z.B. Holz.
Auswahlliste Fachbereich
Wenn die ausgewählte Gruppenart „Fachbereichsgruppe“ ist, müssen im Anzeigebereich in der Auswahlliste „verbundene Fachbereichsgruppe/n“ alle in diesem Schuljahr Klassen- und Gruppeneinteilung bereits angelegten Fachbereichsgruppen, die im Datenfeld „Fachbereich“ angezeigt werden.
Für die Gruppenart „Fachbereichsgruppe“, muss bei verbundenen Fachbereichsgruppen folgendes überprüft werden:
Wurden alle Schülerinnen und Schüler genau einer der miteinander verbundenen Fachbereichsgruppen zugeordnet.
- Klicken Sie auf die Auswahlliste Standort.
- Wählen Sie den Standort / die Expositur aus.
- Klicken Sie auf die Schaltfläche Fachgruppenvorstand ändern.
- Klicken Sie auf die Auswahlliste Lehrpersonen.
- Wählen Sie die Lehrperson aus.
- Doppelklicken Sie auf das Datumsfeld von.
- Geben Sie das Datum ein.
Das Datum im Datumfeld Bis enthält automatisch das bis-Datum des Schuljahres.
- Klicken Sie auf die Schaltfläche +.
- Klicken Sie auf die Schaltfläche Speichern.
- Klicken Sie auf die Schaltfläche Schließen.
Die Lehrperson wird im Anzeigefeld Fachgruppenvorstand angezeigt.
- Klicken Sie auf die Schaltfläche Speichern.
Die Gruppe "FB-Gruppe Holz 1" mit der Kurzbezeichnung "FG1Holza" wurde angelegt.
Kopie erstellen
Information wie man eine Kopie erstellt finden Sie im Kapitel Kopie anlegen.
Zusammenfassung der Lektion
Nun können Sie
- Fachbereichsgruppen anlegen